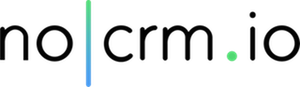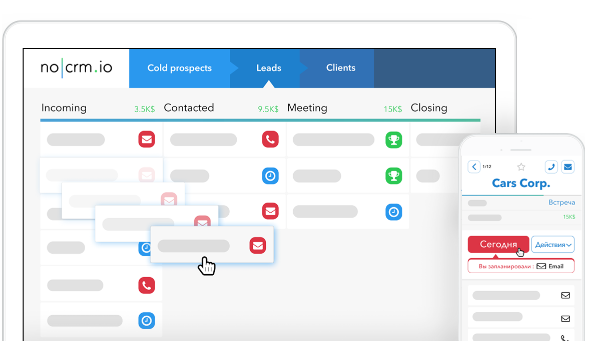Los usuarios de Gmail entre nosotros probablemente hayan estado en esta situación antes. Estás haciendo clic en una dirección de correo electrónico con el intento de enviar un correo electrónico o simplemente para compartir contenido web, pero tu navegador inicia el cliente de correo electrónico incorrecto. ¡Que dolor!

Si estás utilizando Gmail, es muy importante configurarlo como tu cliente de correo electrónico predeterminado en tu navegador. Cuando utilizas noCRM, nuestro sistema de correo electrónico CCO, te permite realizar un seguimiento de cada correo electrónico que envías a tus leads directamente en la aplicación (incluidos los archivos adjuntos). Lo único que debes hacer es agregar la dirección específica que te proporcionamos en el campo Cco cada vez que envíes un correo electrónico a tu lead.
La forma más sencilla de hacerlo es hacer clic en la aplicación en el correo electrónico de un lead, el navegador iniciará automáticamente Gmail con la dirección de correo electrónico ya copiada en el campo Cco y el correo electrónico se adjuntará automáticamente a los leads para que tenga toda la información guardada en un mismo lugar.
Pero para que esto funcione, primero debes configurar Gmail por defecto en tu navegador. En esta guía paso a paso, te mostraremos cómo hacerlo para todos los navegadores principales: Chrome, Internet Explorer, Firefox y Safari.
Chrome: Configurar Gmail por defecto
Paso 1: Abre tu cuenta Gmail en Chrome y haz click en el icono Protocol Handler a la derecha.

Paso 2:Cuando hayas hecho click en el icono del Handler, una ventana se abre preguntando si autorizas que Gmail abra todos los enlaces mail. Elige “Autorizar” y luego “Listo”.

Ya está, Gmail es tu «mail-to» por defecto.
Desvincular Gmail de Chrome
⚠️ En caso de que desees eliminar Gmail como tu navegador predeterminado, haz clic en el icono ⠇ en la esquina superior derecha de tu navegador.

Paso 1: Haz clic en Configuración y desplázate hacia abajo hasta la parte inferior de la página. Haz clic en «Configuración avanzada» y selecciona la «Configuración de contenido» en el encabezado «Privacidad».

Paso 2: Una vez que haya hecho clic en «Configuración de contenido», se abrirá una ventana emergente. Desplázate hacia abajo hasta «Controladores» y haz clic en «administrar controladores»

Paso 3: En los controladores de protocolo, selecciona Gmail en el menú desplegable y luego haz clic en el signo X para eliminarlo.

Safari: Configurar Gmail por defecto
Paso 1: Antes de comenzar, debes descargar la extensión Mailto de Google para Safari.
Paso 2: Haz clic en descargar, una vez que se haya completado la descarga, haz clic en la flecha de descarga junto a la barra de ubicación a la derecha. Haz clic en instalar en la ventana emergente.
Abre las descargas y haz clic en «confiar»

Paso 3: Selecciona Gmail de la Lista de opciones y sigue las instrucciones en la pantalla.

Paso 4: Reinicia el navegador y estarás listo para comenzar.
Firefox: Configurar Gmail por defecto
Paso 1: En Mac, haz clic en el botón de menú del navegador Firefox y abre «Preferencias». Selecciona «Aplicaciónes» en el menú del lado derecho.

Paso 2: Haz clic en el menú desplegable junto a la columna «Acción». Selecciona Gmail y habrás configurado correctamente Gmail como tu navegador predeterminado en Firefox.

Internet Explorer: Configurar Gmail por defecto
Paso 1: Descarga la Extensión de la barra Google para Internet
Explorador.
Paso 2: Tan pronto como hayas instalado la Extensión de Google, haz clic en el icono de llave inglesa a la derecha lado de la barra de menú de Internet Explorer.
Desplázate hacia abajo hasta las herramientas de navegación web.

Paso 3: Selecciona el «Usar la Extensión de Gmail for Mail» y luego haz clic en guardar.
Ahora has configurado correctamente Gmail como tu correo predeterminado para Firefox, Internet Explorer, Safari y Chrome.
Esperamos que esta guía paso a paso te haya resultado útil y hayas logrado configurar Gmail como tu cliente de correo electrónico predeterminado.
Si aún tienes alguna pregunta, no dudes en contactarnos. ¡Estaremos encantados de ayudar!
El equipo de noCRM.io!