Assigner une nouvelle opportunité à un commercial de votre choix
Ceci est notre premier tutoriel. Bien que très simple, il s'agit d'un bon exemple sur la façon d'implémenter un scénario no-code utile.
Lorsqu'une opportunité non-assignée provient d'une source externe, telle qu'un formulaire de contact sur un site internet, dans votre compte noCRM, vous souhaiterez peut-être l'assigner automatiquement à un utilisateur spécifique afin qu'il puisse tout de suite travailler dessus.
L'objectif de ce process est d'assigner les opportunités non-assignées à un utilisateur de votre choix.
Remarque : Il existe plusieurs façons dans une application no-code d'identifier à quel utilisateur vous souhaitez que l'opportunité soit affectée, mais dans ce tutoriel nous utiliserons l'adresse e-mail de l'utilisateur.
À titre d'exemple, nous allons le faire en utilisant quatre méthodes différentes :
- Première méthode : attribuer les opportunités entrantes à un commercial de votre choix à l'aide de Zapier
- Deuxième méthode : attribuer les opportunités entrantes à un utilisateur de votre choix à l'aide de Make
- Troisième méthode : attribuer les opportunités entrantes à un commercial de votre choix à l'aide de Make avec une API simplifiée
- Quatrième méthode : attribuer les opportunités entrantes à un utilisateur de votre choix à l'aide de Zapier avec une API simplifiée
Les deux dernières méthodes, avec l'API simplifiée, sont inutiles dans ce cas car la bonne action existe déjà dans Zapier et Make. Cependant, cela vous aidera à comprendre comment créer des process plus complexes lorsque ce n'est pas possible de manière native avec les deux plateformes.
Première méthode : attribuer les opportunités entrantes à un commercial de votre choix à l'aide de Zapier
Zapier est plus facile à utiliser pour créer un scénario simple, nous allons donc commencer par cette méthode.
Vous devez d'abord avoir un compte Zapier. Si vous n'en avez pas encore, inscrivez-vous pour un essai gratuit.
Dans Zapier, vous créez des Zaps. Les Zaps sont un pont entre les applications qui commencent par un déclencheur dans la première application qui lance une action dans la deuxième application.
Première étape
Commençons par créer notre premier Zap et connectons noCRM.io à noCRM.io.
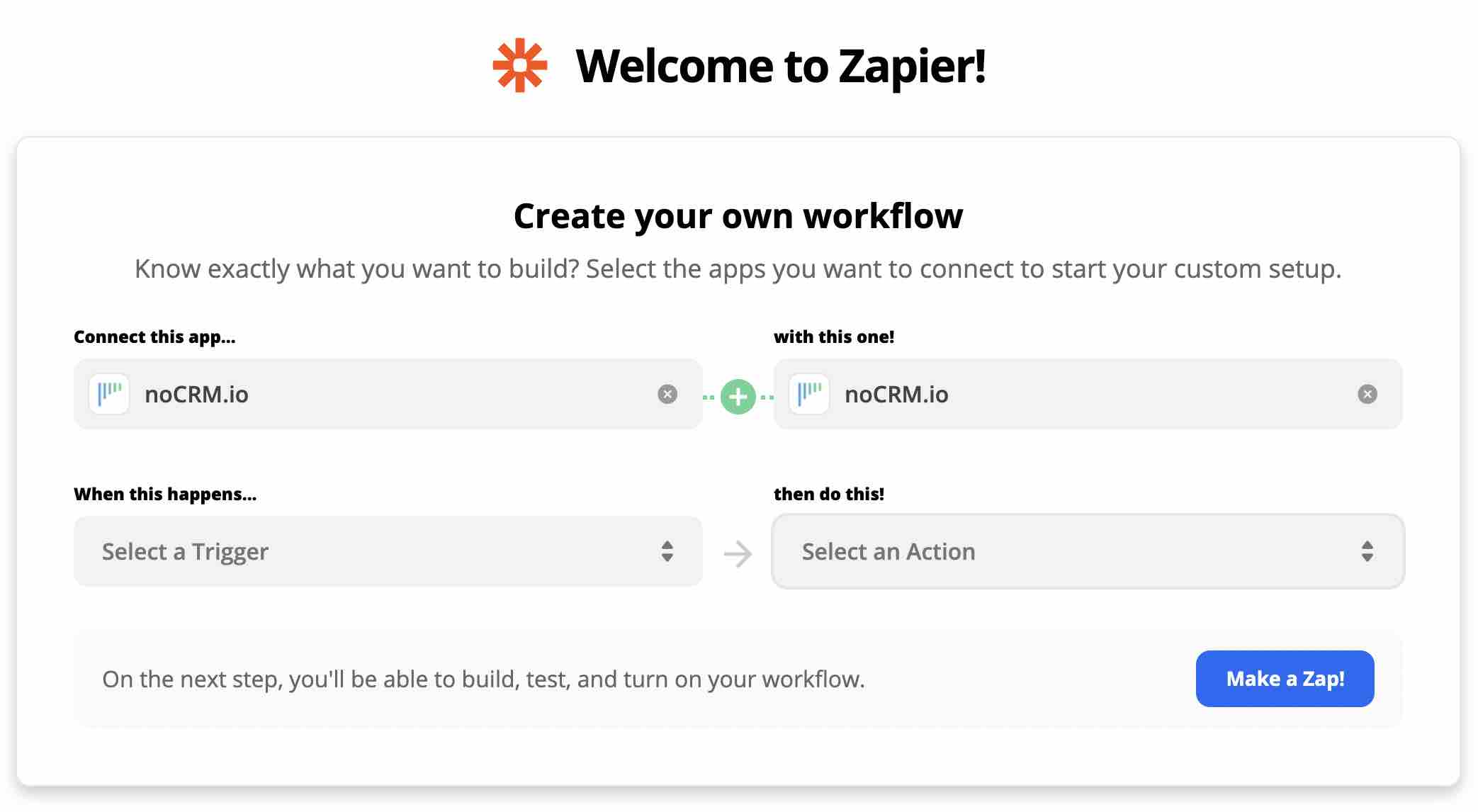
En suivant le concept « Lorsque ceci se produit, fais cela », sélectionnez l'événement déclencheur « New unassigned lead » et l'action « assign lead ». « Connect noCRM.io + noCRM.io » et Make a Zap !.
Deuxième étape
L'étape suivante consiste à connecter votre compte noCRM.io.
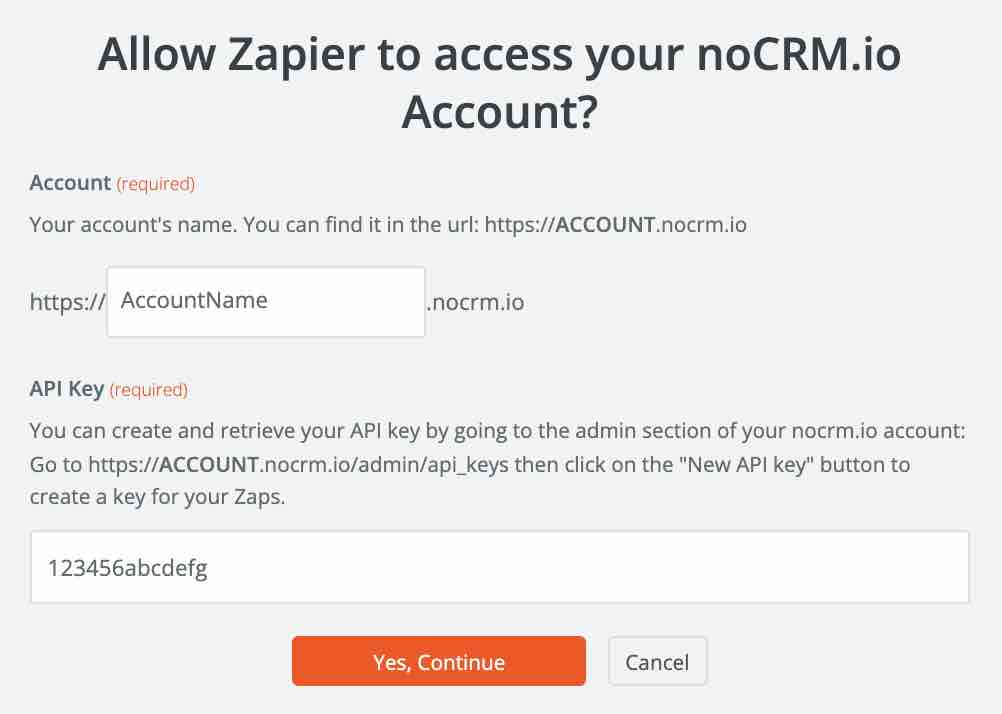
Dans la nouvelle fenêtre contextuelle, vous devrez entrer le nom/sous-domaine de votre compte noCRM et une clé API.
Pour cette étape, accédez à votre Panneau d'administration dans noCRM > Intégrations > API > Clés API et « Créer une clé API ».
Continuez à nommer l'événement déclencheur (facultatif) et testez-le !
Troisième étape
La prochaine étape consiste à configurer votre action.
Votre événement Action est déjà présélectionné en tant que "Assign Lead".
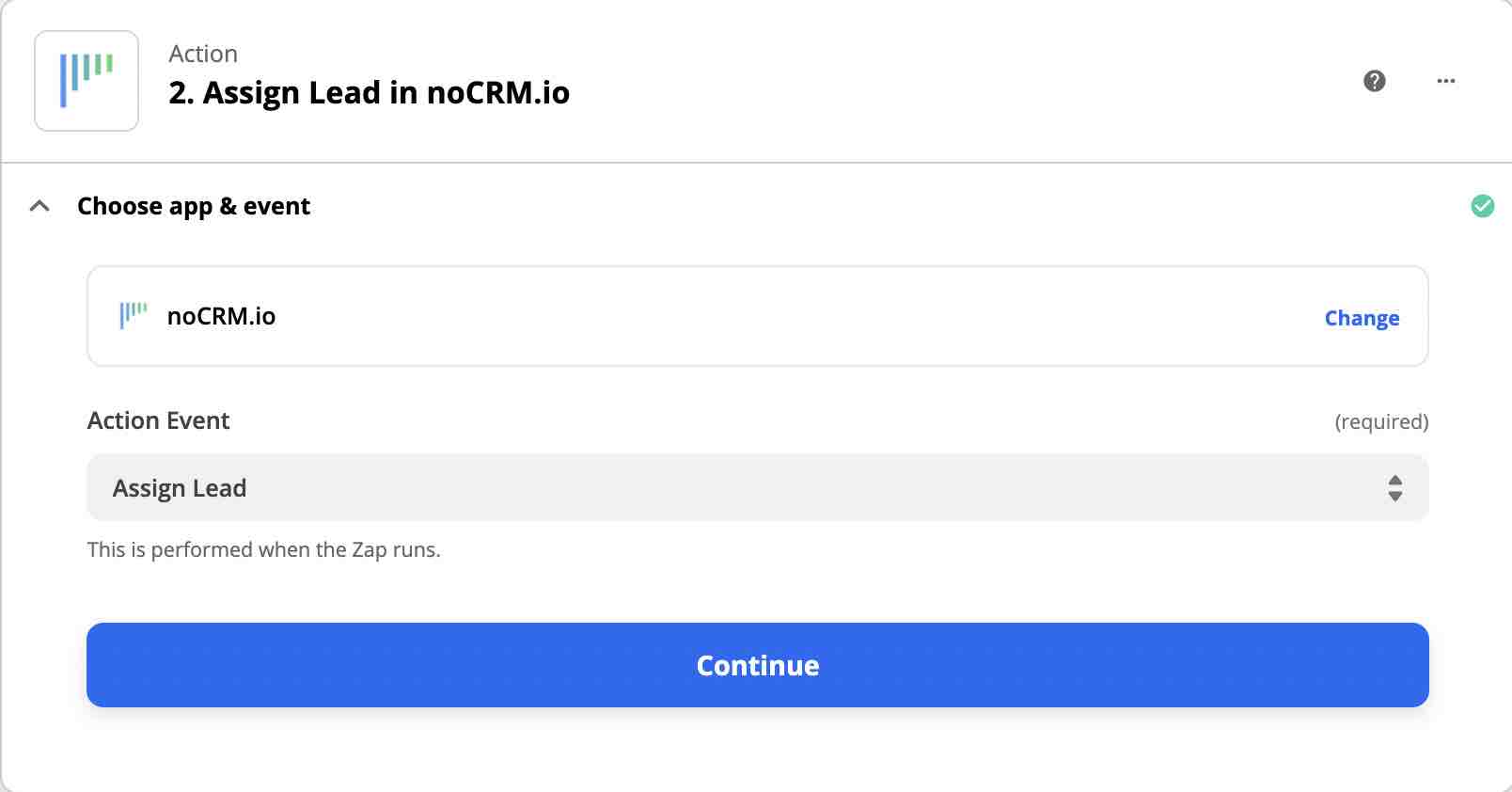
Choisissez le compte auquel vous vous êtes connecté(e) précédemment et continuez à configurer votre action.
Vous devez d'abord configurer correctement le champ Lead afin que Zapier sache d'où récupérer l'opportunité que vous souhaitez assigner. Choisissez l'onglet Custom dans la valeur de l'opportunité, sélectionnez noCRM.io, puis cliquez sur l'opportunité générée à l'étape 'Trigger'. Cela garantit qu'il ne prenne pas la même opportunité que vous venez de tester à chaque fois, à la place, il attribuera une nouvelle opportunité non-assignée provenant de la première étape.
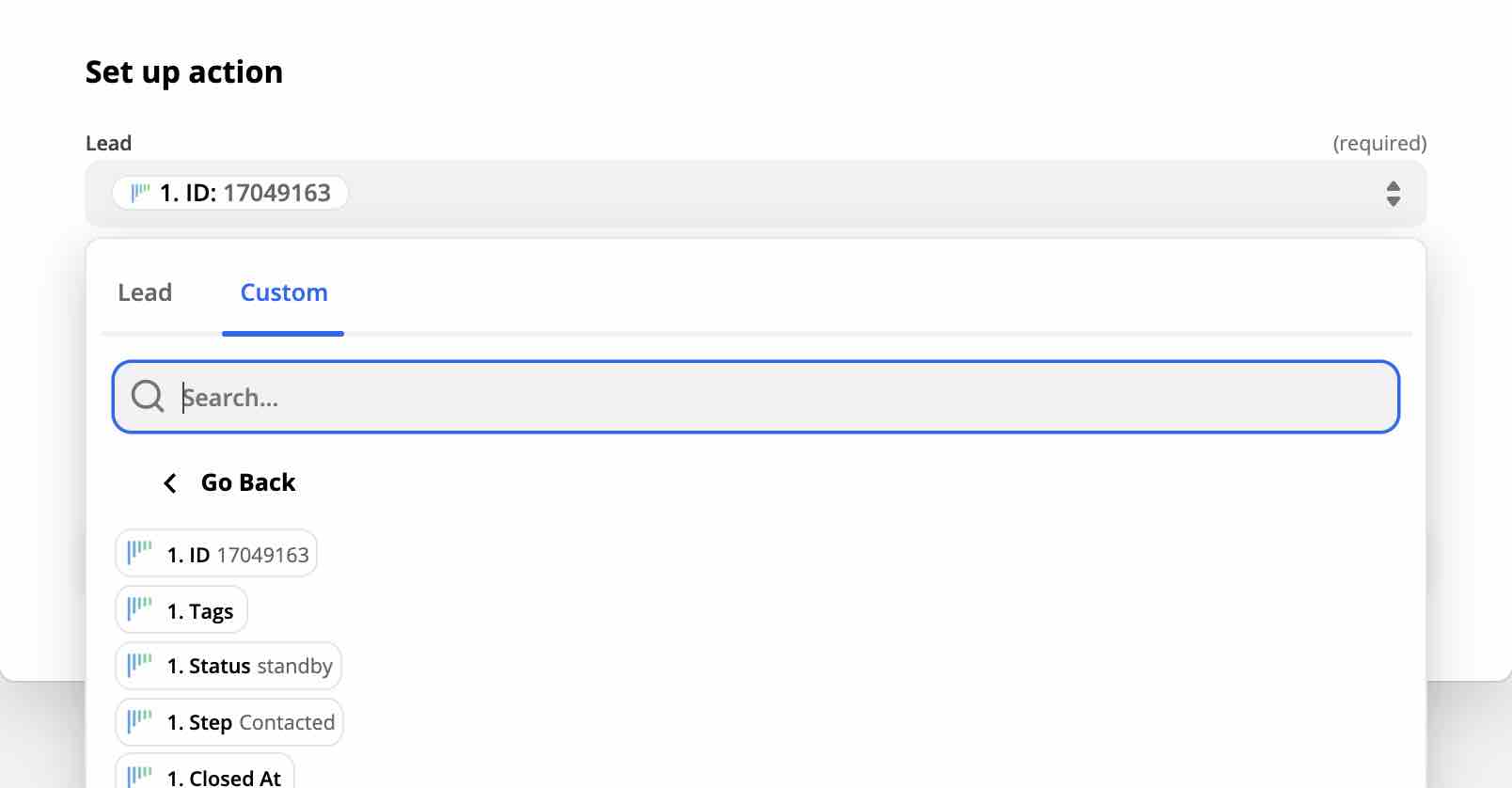
Enfin, vous devez configurer la valeur de l'e-mail de l'utilisateur. Vous pouvez simplement choisir dans la liste déroulante l'adresse e-mail de l'utilisateur auquel vous souhaitez que l'opportunité soit assignée.
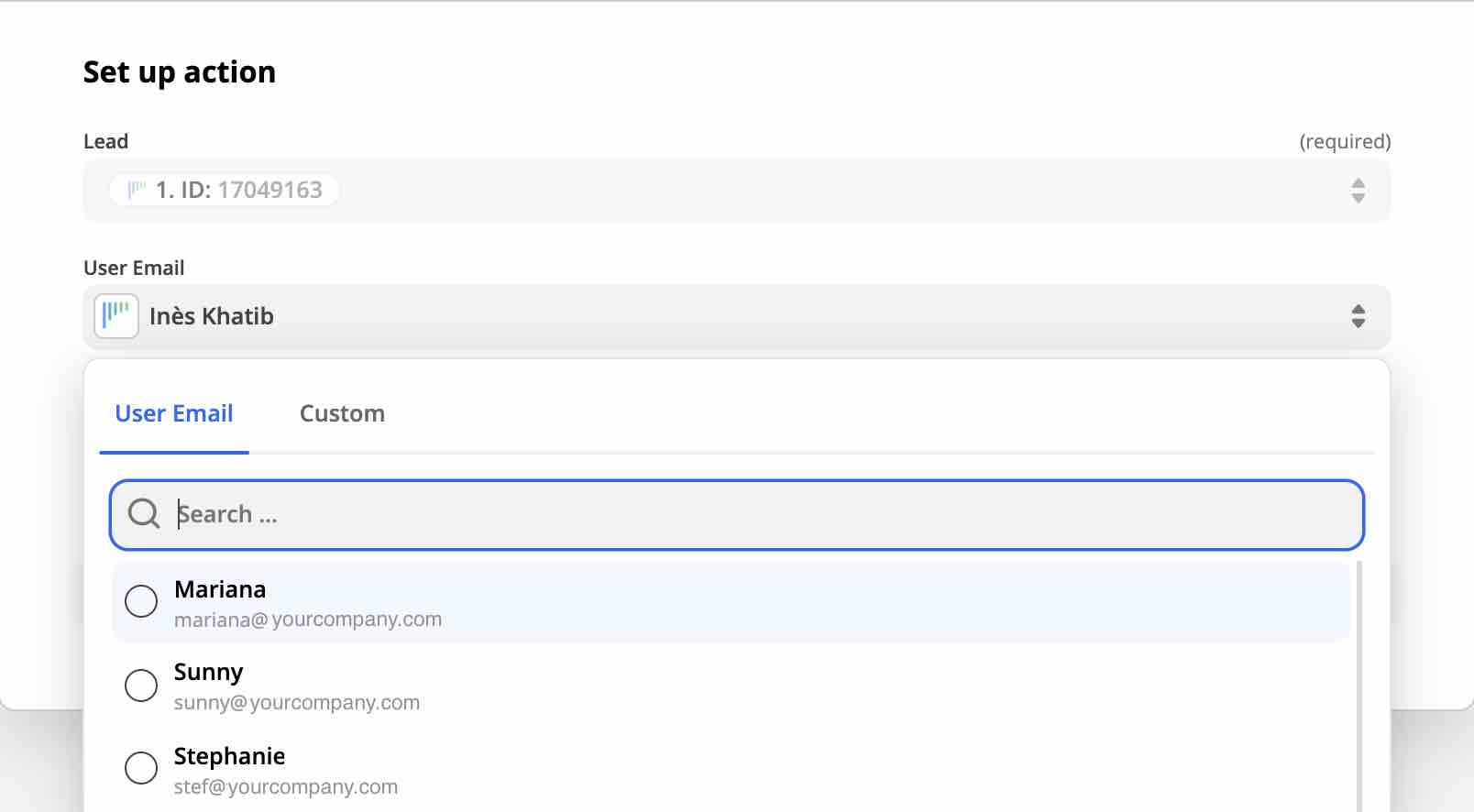
Testez et continuez pour activer le Zap !
Désormais, chaque fois que vous avez une nouvelle opportunité non-assignée, Zapier l'assignera automatiquement à l'utilisateur que vous avez sélectionné !
Deuxième méthode : attribuer des opportunités entrantes à un utilisateur de votre choix à l'aide de Make
Faisons maintenant la même chose mais avec Make.
Vous devez d'abord avoir un compte Make. Si vous n'en avez pas, inscrivez-vous ici pour un essai gratuit.
Dans Make, vous créez des scénarios. Les scénarios sont des connexions entre des applications qui commencent par un module déclencheur dans la première application qui lance un module d'action dans la seconde application.
Première étape
Commençons par créer un nouveau scénario dans Make.
Utilisez le champ de recherche pour trouver noCRM.io à intégrer et cliquez sur 'Continue'.
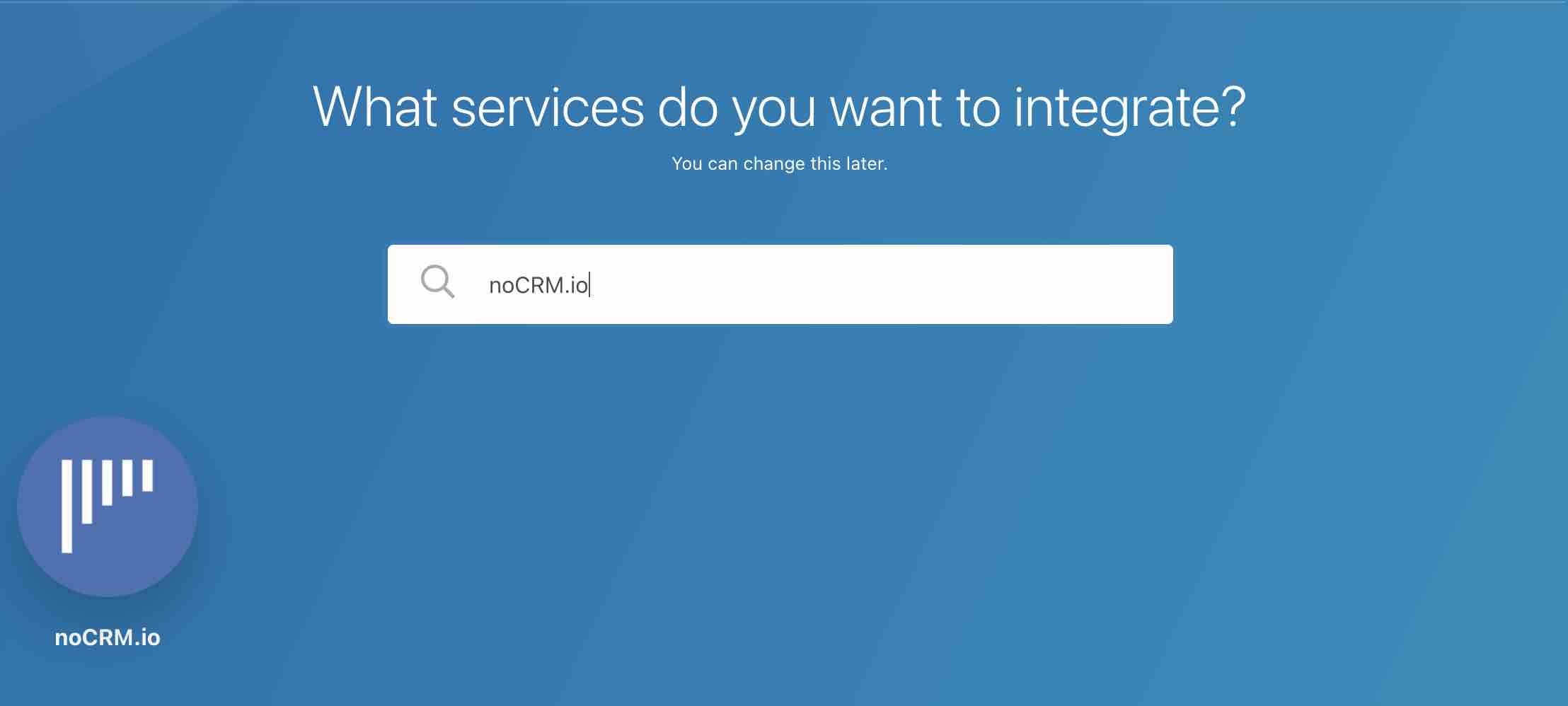
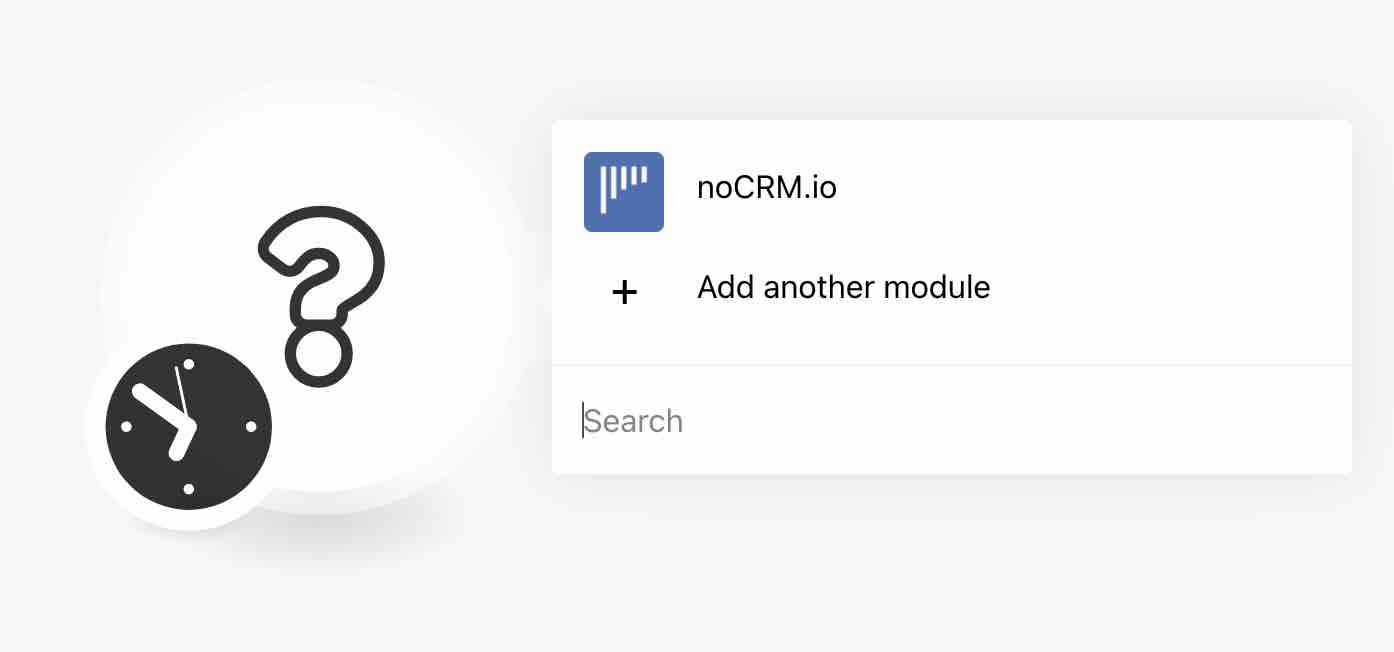
Cliquez sur le module créé et choisissez noCRM.io. Vous verrez alors une liste déroulante d'événements déclencheurs pris en charge par Make dans noCRM. Pour ce tutoriel, choisissez « Watch Unassigned Lead Created » et cliquez sur le bouton « Add ». Cela indique à Make que chaque fois qu'une opportunité non-assignée est créée dans votre compte noCRM, il doit déclencher ce scénario.
Une nouvelle boîte apparaîtra où vous pouvez « Ajouter » une nouvelle connexion. C'est ici que vous devez connecter noCRM à Make.
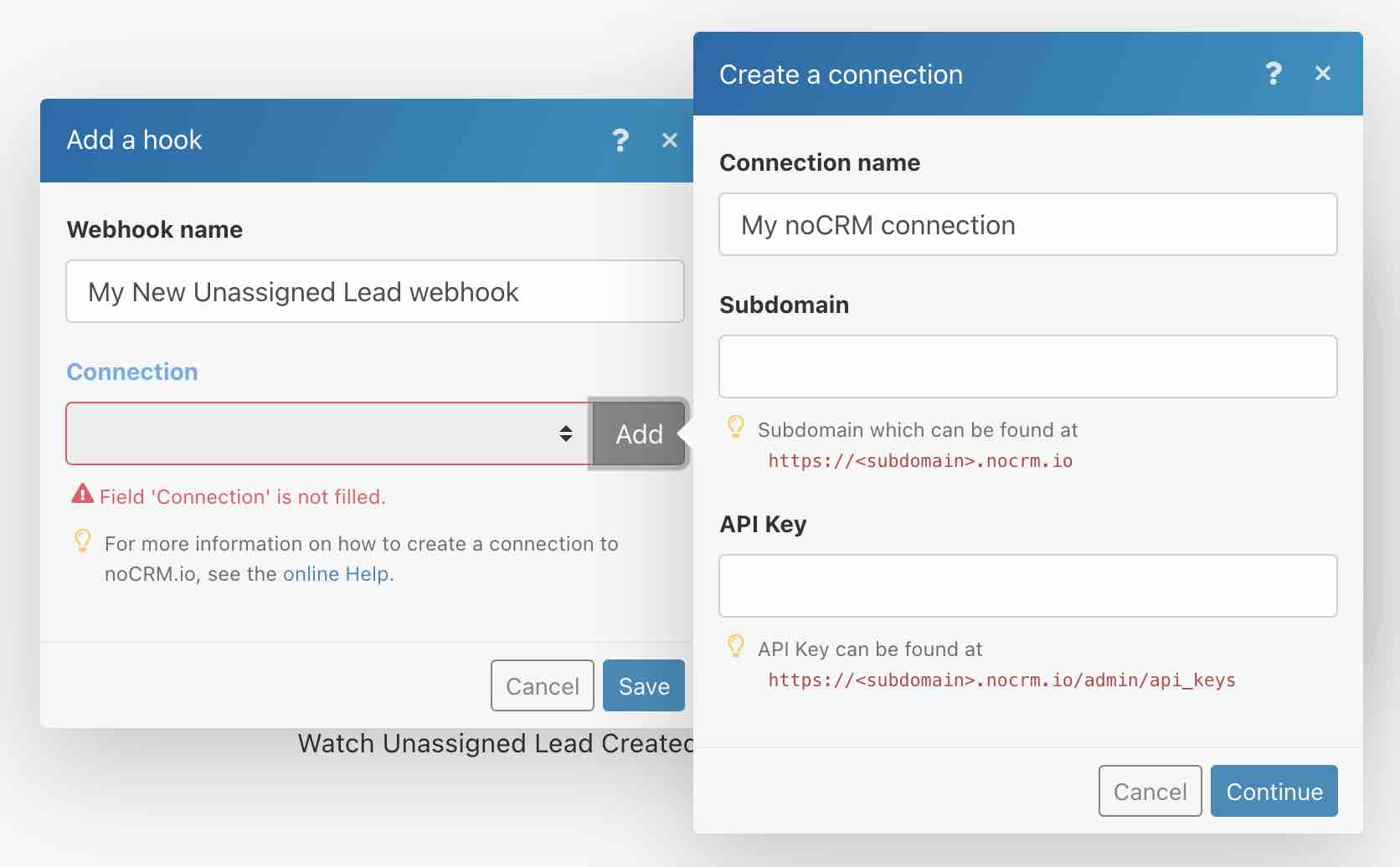
Insérez votre nom de compte/sous-domaine et la clé API dans le dernier champ.
Pour cette étape, accédez à votre Panneau d'administration dans noCRM > Intégrations > API > Clés API et « Créer une clé API ».
Deuxième étape
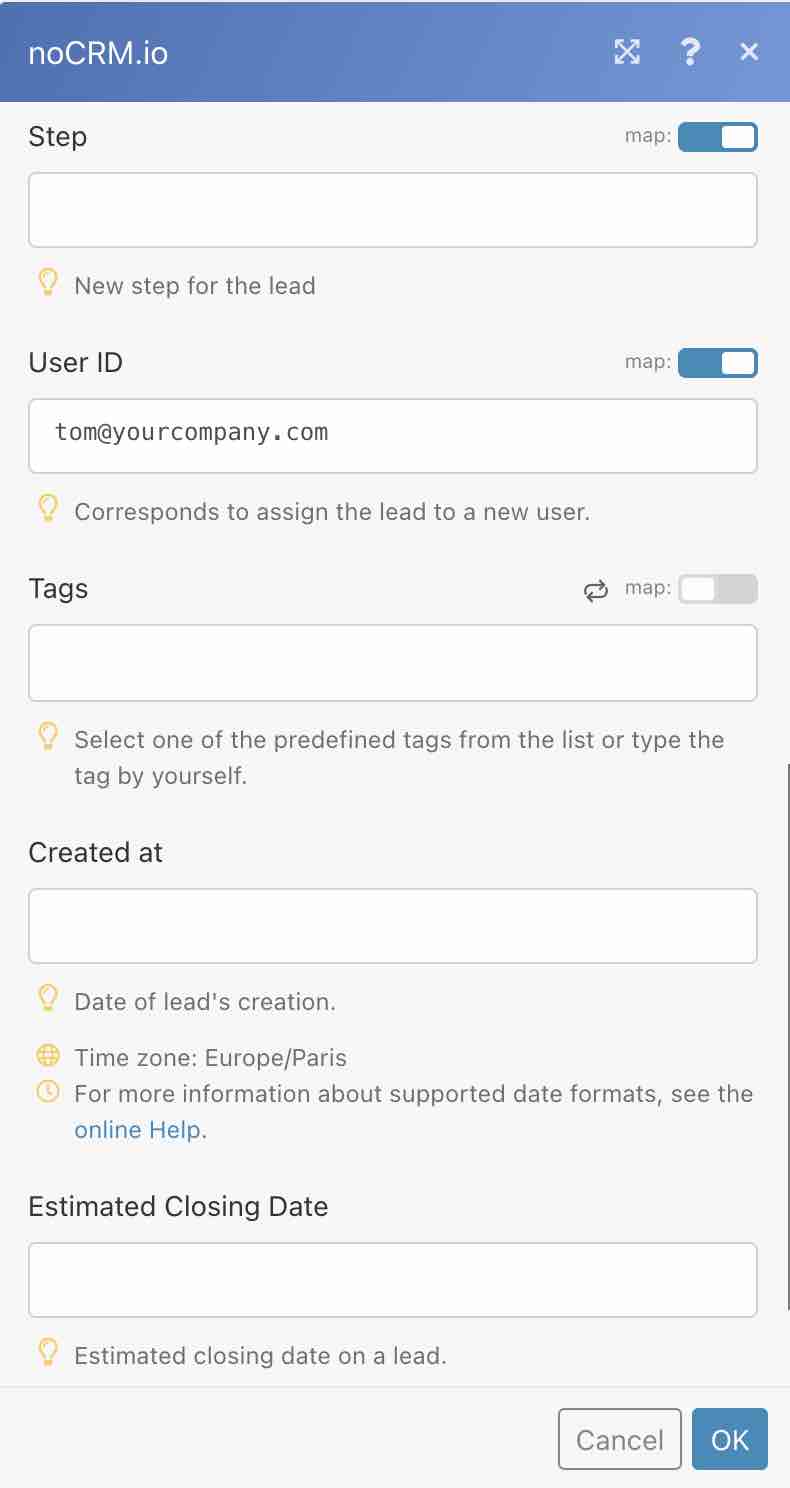
Ensuite, ajoutez un nouveau module en cliquant sur l'icône '+'. Choisissez à nouveau noCRM.io et choisissez "Update a Lead" comme votre Action. Nous souhaitons mettre à jour l'opportunité en l'attribuant à un utilisateur de votre choix.
Maintenant, il est temps de configurer ce module :
1- Sélectionnez l'ID de l'opportunité du module précédent dans le champ Lead ID field. Cela indique à Make qu'il doit mettre à jour le prospect non affecté qui a été récupéré dans le module précédent.
2- Ajoutez votre choix d'utilisateur noCRM en saisissant l'adresse e-mail de l'utilisateur dans le User ID field*.
Exécutez le scénario pour le tester et activez-le dans la section Planification en bas.
Vous pouvez désormais affecter toutes les nouvelles opportunités non attribuées à l'utilisateur que vous avez sélectionné dans votre compte noCRM à l'aide de Make.
Troisième méthode : attribuer les opportunités entrantes à un commercial de votre choix à l'aide de Make avec une API simplifiée
Ensuite, nous pouvons exécuter le même scénario en combinant Make et notre API simplifiée. Comme indiqué au début de cet article, pour cet exemple, ce tutoriel n'est pas utile car l'action existe déjà nativement dans Zapier et Make. Cependant, il sert d'exemple pour comprendre comment créer un process si une action n'existe pas sur l'une des plateformes.
Dans Zapier, vous créez des Zaps. Les Zaps sont un pont entre les applications qui commencent par un événement déclencheur dans la première application et qui lance une action dans la deuxième application.
Première étape
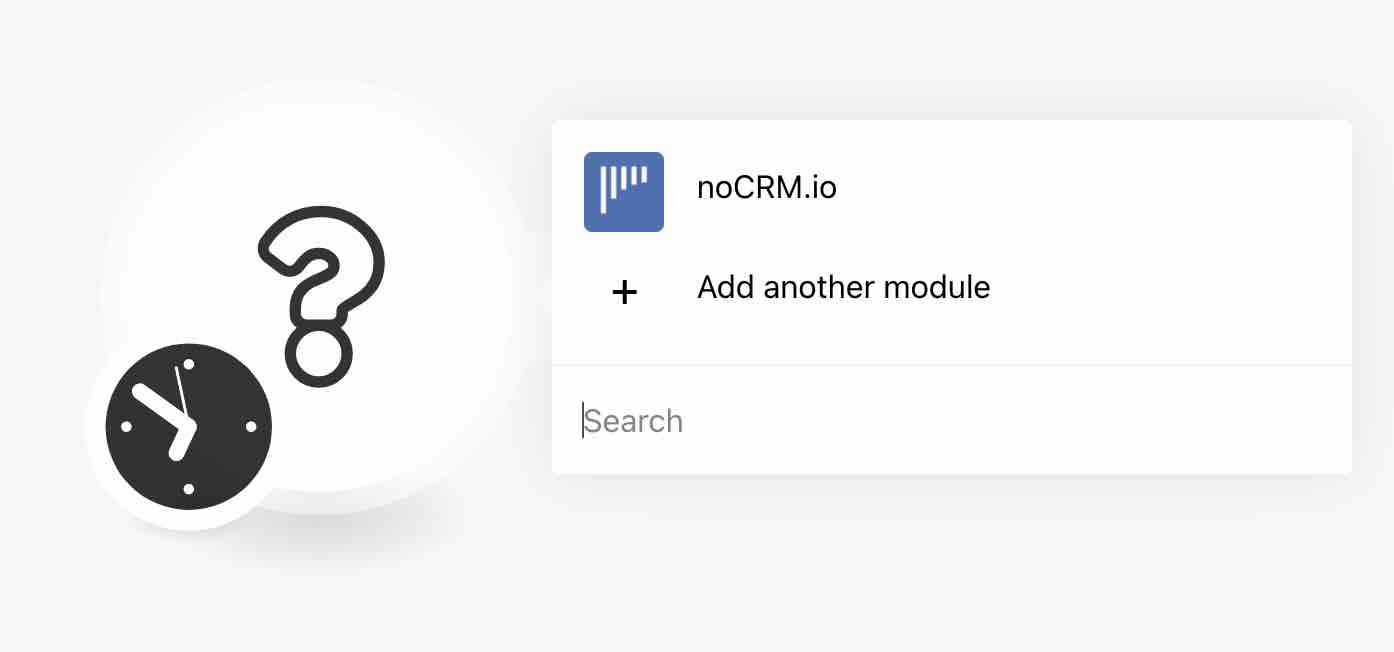
Commençons par créer un nouveau scénario dans Make.
Cliquez sur le module créé et choisissez noCRM.io. Vous verrez alors une liste déroulante des événements déclencheurs pris en charge par Make dans noCRM. Pour ce tutoriel, choisissez « Watch Unassigned Lead Created » et cliquez sur le bouton « Add ». Cela indique à Make qu'à chaque nouvelle opportunité non-assignée créée dans votre compte noCRM, il doit déclencher ce scénario.
Une nouvelle boîte apparaîtra où vous pouvez « Ajouter » une nouvelle connexion. C'est ici que vous devez connecter noCRM à Make.
== Remarque : Si vous avez déjà ajouté une connexion à votre Make, vous pouvez ignorer cette section.==
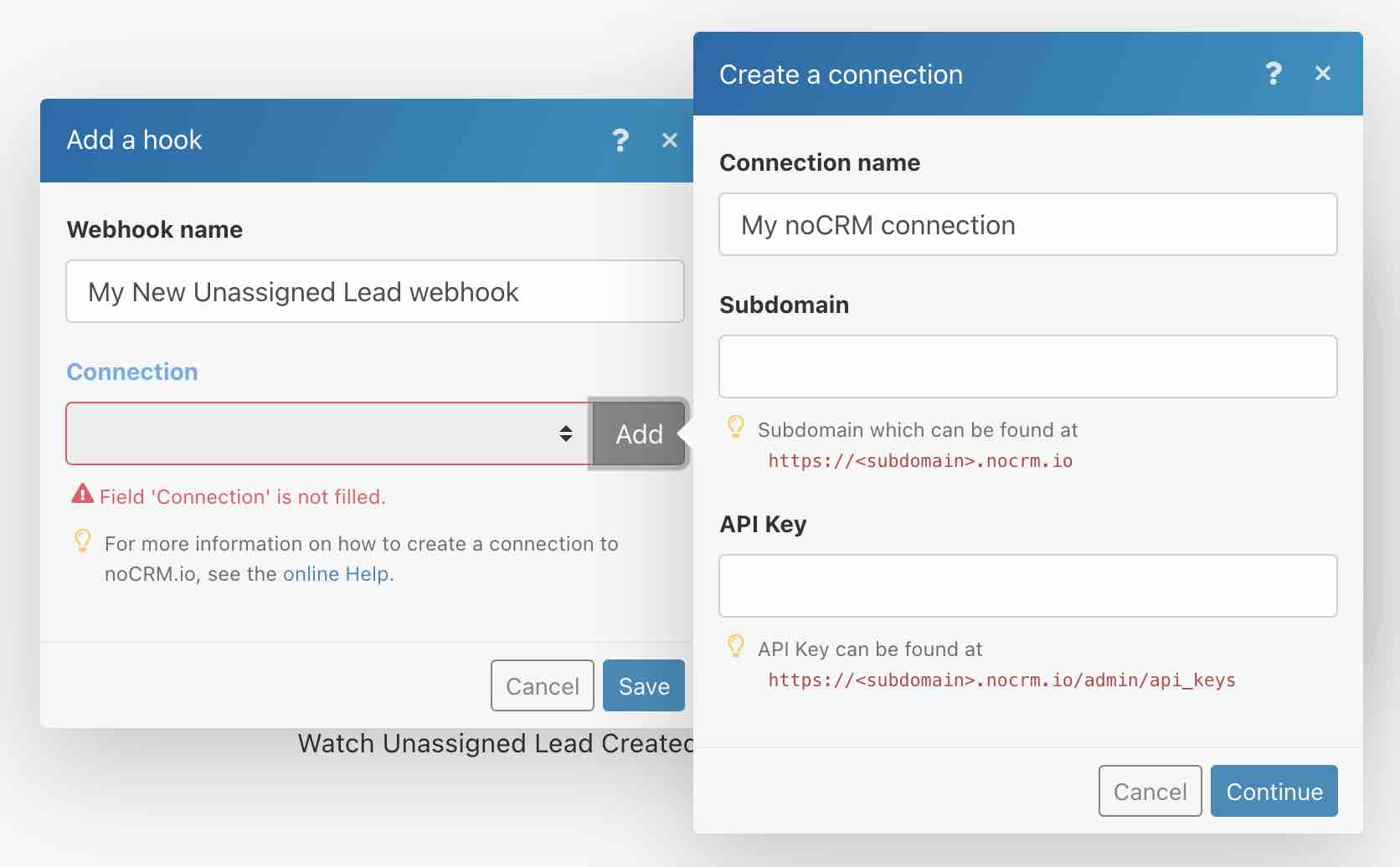
Insérez votre nom de compte/sous-domaine dans le champ 'Sous-domaine' et la clé API dans le dernier champ.
Pour cette étape, accédez à votre panneau d'administration dans noCRM > Intégrations > API > Clés API et « Créer une clé API ».
Deuxième étape
Ensuite, ajoutez un nouveau module en cliquant sur l'icône '+'. Choisissez à nouveau noCRM.io et choisissez 'Effectuer un appel API' comme action. Il est maintenant temps de configurer ce module :
Il existe deux manières de configurer ce module :
Méthode A
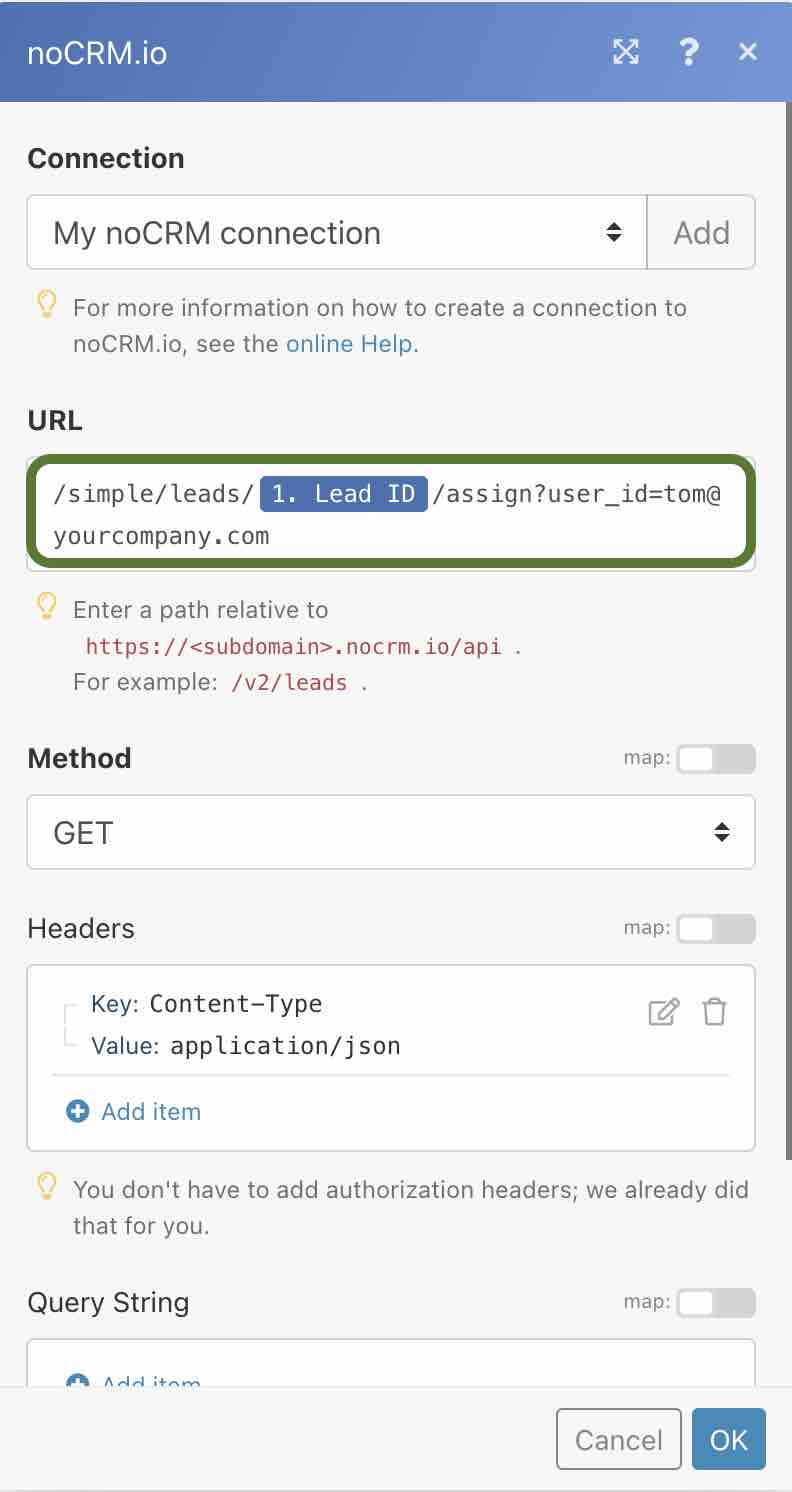
1- Remplissez le 'champ URL avec l'information suivante :
/simple/leads/LEAD_ID/assign?user_id=UserID
2- Remplacez LEAD_ID avec le Lead_ID extrait du module précédent.
3- Remplacez UserID avec l'adresse e-mail de l'utilisateur.
4- Choisissez la méthode "GET"
Méthode B
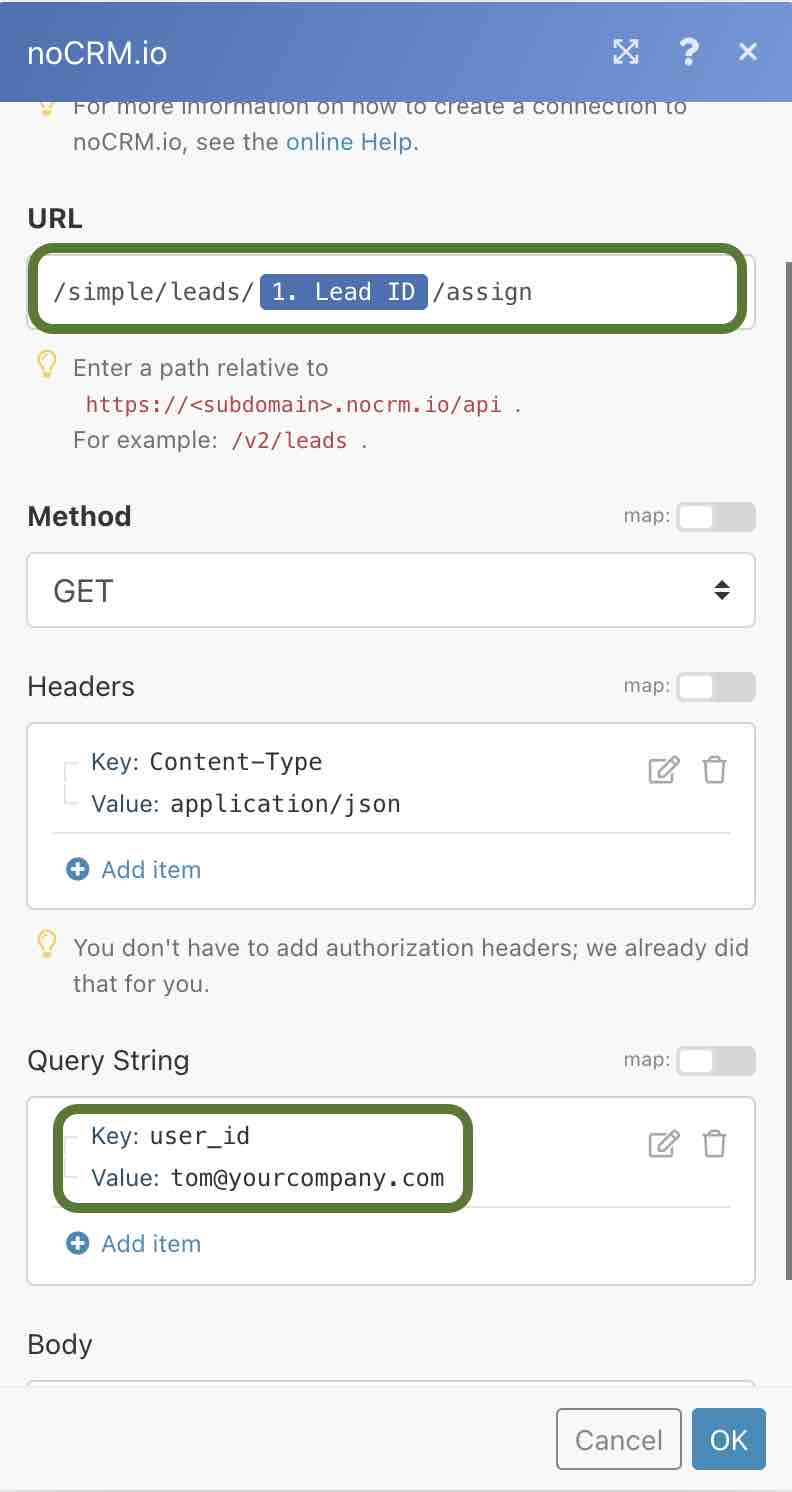
1- Collez cette URL dans le champ URL de la configuration du module :
/simple/leads/LEAD_ID/assign
2- Remplacez LEAD_ID avec le Lead_ID extrait du module précédent.
3- Choisissez la méthode "GET"
4- Modifiez la chaîne de requête en ajoutant un « élément ». Là, remplissez "user_id" dans le champ clé et l'adresse e-mail de l'utilisateur dans le champ de valeur.
La première méthode est plus simple. A vous de choisir celle que vous préférez !
Exécutez le scénario pour le tester et activez-le dans la section 'Scheduling' en bas.
Quatrième méthode : attribuer des opportunités entrantes à un utilisateur de votre choix à l'aide de Zapier avec une API simplifiée
Enfin, nous allons créer le même process avec Zapier et l'API simplifiée.
En suivant les étapes du tutoriel Zapier précédent, une fois que vous avez configuré avec succès votre déclencheur, vous pouvez passer à la configuration de votre action.
Choisissez à nouveau noCRM.io comme application d'événement déclencheur et choisissez l'action"Call Simplified API". Une fois sur place, choisissez le chemin de l'API "Assign lead to a specific user in the account".
Il ne vous reste plus qu'à saisir l'ID de l'opportunité (cliquez sur l'onglet Personnalisé et choisissez l'ID d'opportunité récupéré à la première étape) et l'adresse e-mail de l'utilisateur à laquelle vous souhaitez attribuer les opportunités.
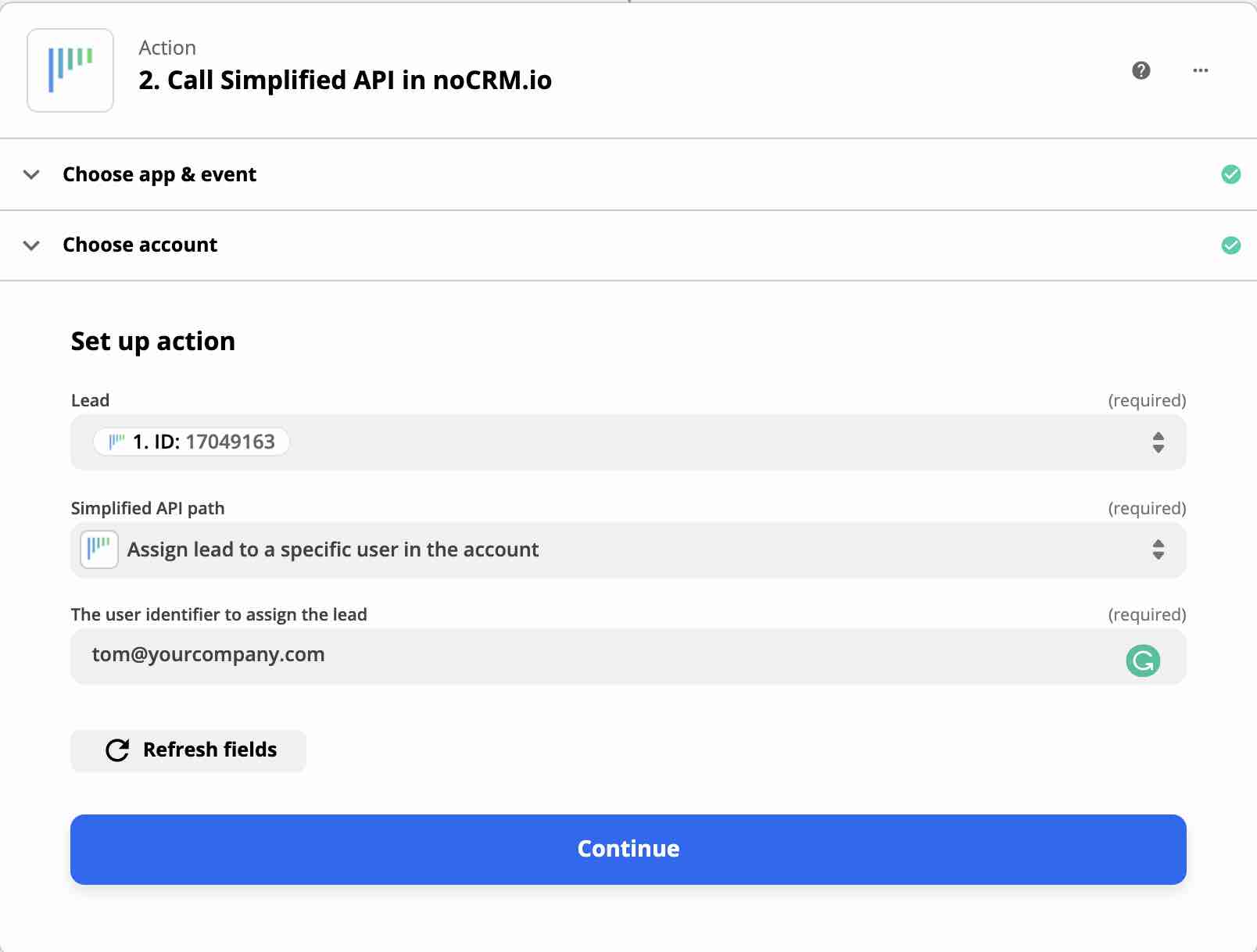
Vous avez maintenant appris à créer votre tout premier process en utilisant notre intégration directe avec Zapier et Make. Vous avez également appris à créer une automatisation de workflow sans code à l'aide d'une API simplifiée lorsqu'une action n'existe dans aucune des plateformes d'intégration.
Un petit résumé de ce que vous avez appris :
- Comment connecter noCRM à Zapier ou Make
- Qu'est-ce qu'un Zap, un événement déclencheur et une Action dans Zapier
- Qu'est-ce qu'un scénario, un module, une connexion et des outils JSON dans Make
- Comment utiliser notre API simplifiée
- Comment créer des automatisations dans noCRM.io
Ensuite, nous allons ajouter une autre couche de personnalisation à cette automatisation.
