Assegnare un'opportunità in arrivo ad un utente specifico
Questo è il nostro primo tutorial. È molto semplice, è un esempio reale di come implementare uno scenario no-code utile per il tuo business.
Quando un'opportunità non assegnata viene creata da un canale esterno, da un modulo su un sito Web per esempio, nel tuo account noCRM.io, potresti volerlo assegnare automaticamente ad un utente specifico in modo che inizi a lavorarci direttamente.
L'obiettivo di questo flusso di lavoro è assegnare le opportunità non assegnate in arrivo ad un utente di tua scelta.
N.B.: Esistono alcuni modi per ottenere un'app no-code che identifica a quale utente assegnare l'opportunità. In questo tutorial utilizzeremo l'indirizzo mail dell'utente.
Illustreremo questo esempio in 4 metodi diversi:
- Metodo 1: Assegnare un'opportunità in arrivo ad un rappresentante di vendita specifico utilizzando Zapier
- Metodo 2: Assegnare un'opportunità in arrivo ad un rappresentante di vendita specifico utilizzando Make
- Metodo 3: Assegnare un'opportunità in arrivo ad un rappresentante di vendita specifico utilizzando Make con l'API semplificata
- Metodo 4: Assegnare un'opportunità in arrivo ad un utente specifico utilizzando Zapier con l'API semplificata
Gli ultimi 2 metodi, con l'API semplificata, sono inutili in questo caso perché l'Azione corrispondente esiste già sia in Zapier e Make. Tuttavia, gli esempi in questo articolo ti aiuteranno a capire come creare dei flussi di lavoro più complessi quando non è possibile nativamente con nessuna delle 2 piattaforme.
Metodo 1: Assegnare un'opportunità in arrivo ad un rappresentante di vendita specifico utilizzando Zapier
Zapier è più semplice per creare uno scenario semplice, quindi inizieremo con questo metodo.
Dovrai prima avere un account Zapier. Se non ne hai ancora uno, registrati per provare gratuitamente.
In Zapier, crei Zaps. Gli Zap sono un ponte tra le app che iniziano con un trigger nella prima app che avvia un'azione nella seconda app.
Step 1
Iniziamo con la creazione del nostro primo Zap e connettiamo noCRM.io con noCRM.io.
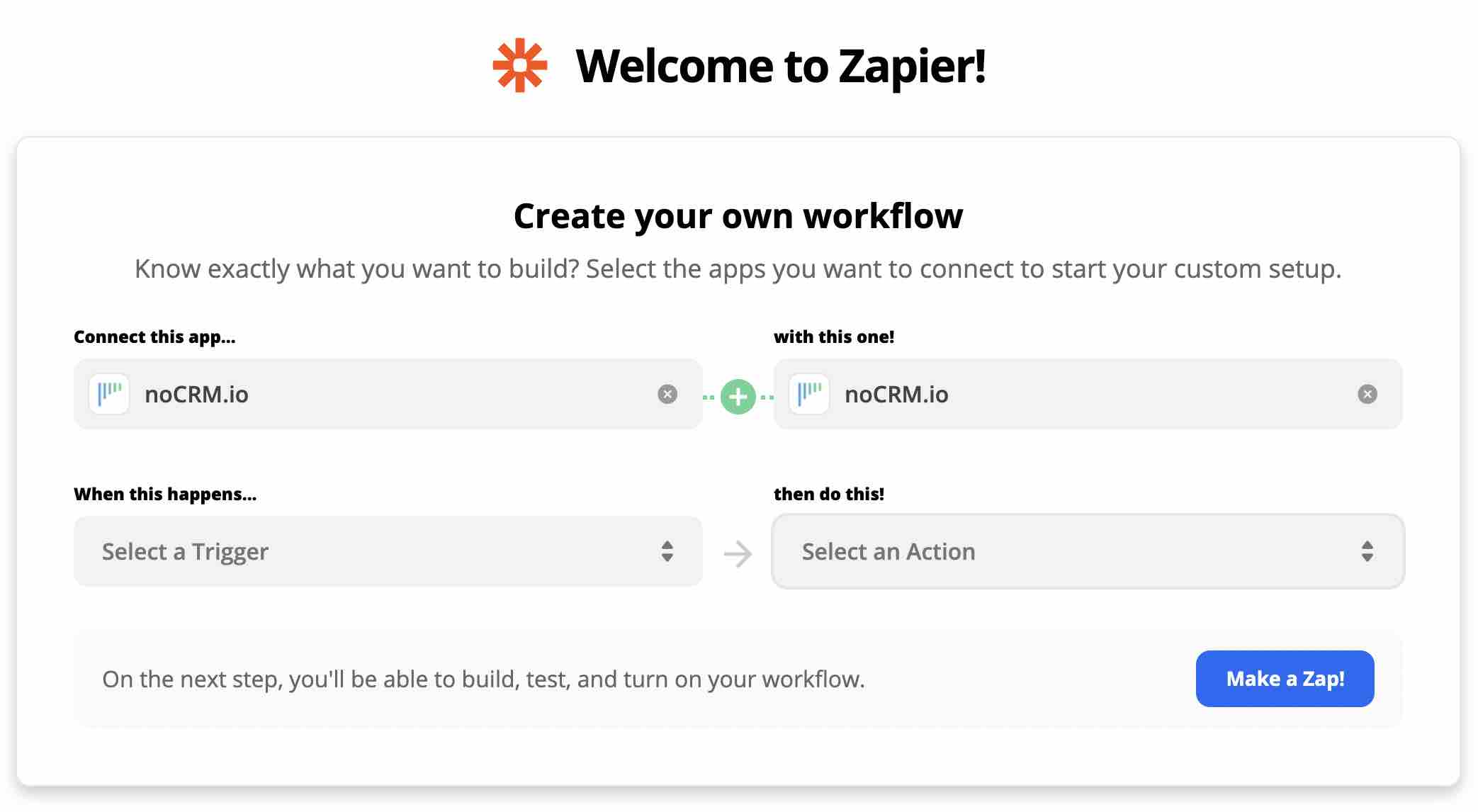
Seguendo il concetto "Quando ciò accade, esegui questa operazione", seleziona il trigger "New unassigned lead" e l'azione "Assign lead". 'Try it' e Make a Zap!.
Step 2
Il prossimo passo è connettere il tuo account noCRM.io.
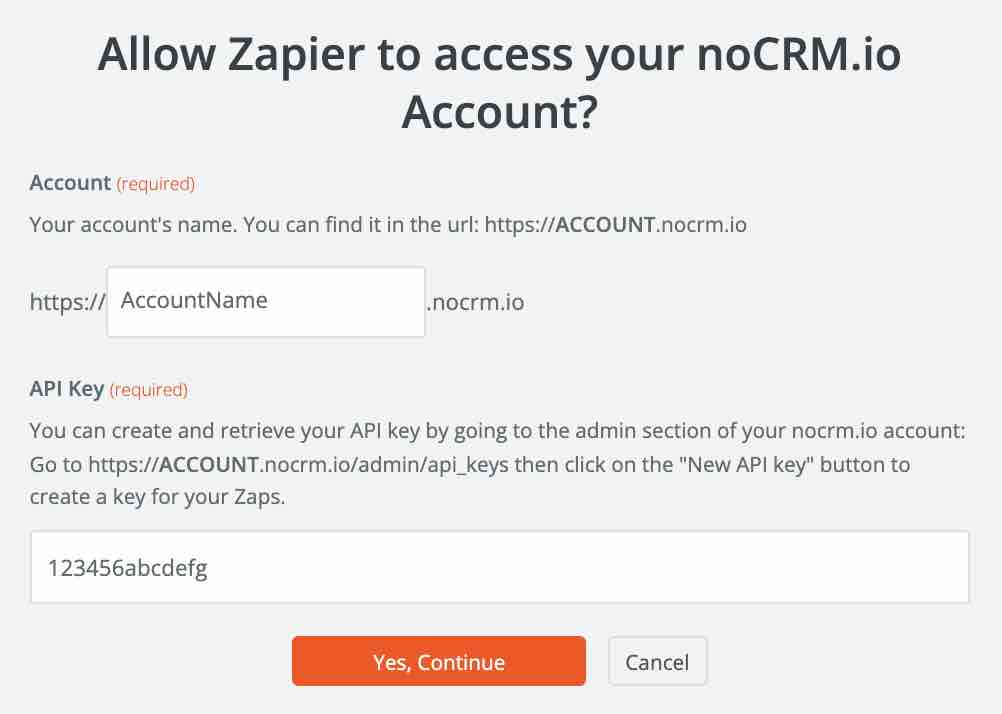
Nel nuovo pop-up, dovrai inserire il nome del tuo account noCRM.io e una API key.
Per questo passaggio, vai nel Pannello di controllo in noCRM > API > API key e 'Creare una API key'.
Dai un nome al trigger (opzionale) e fai un test!
Step 3
Il prossimo step è impostare l'azione.
L'evento dell'Azione è già preselezionato come "Assign Lead".
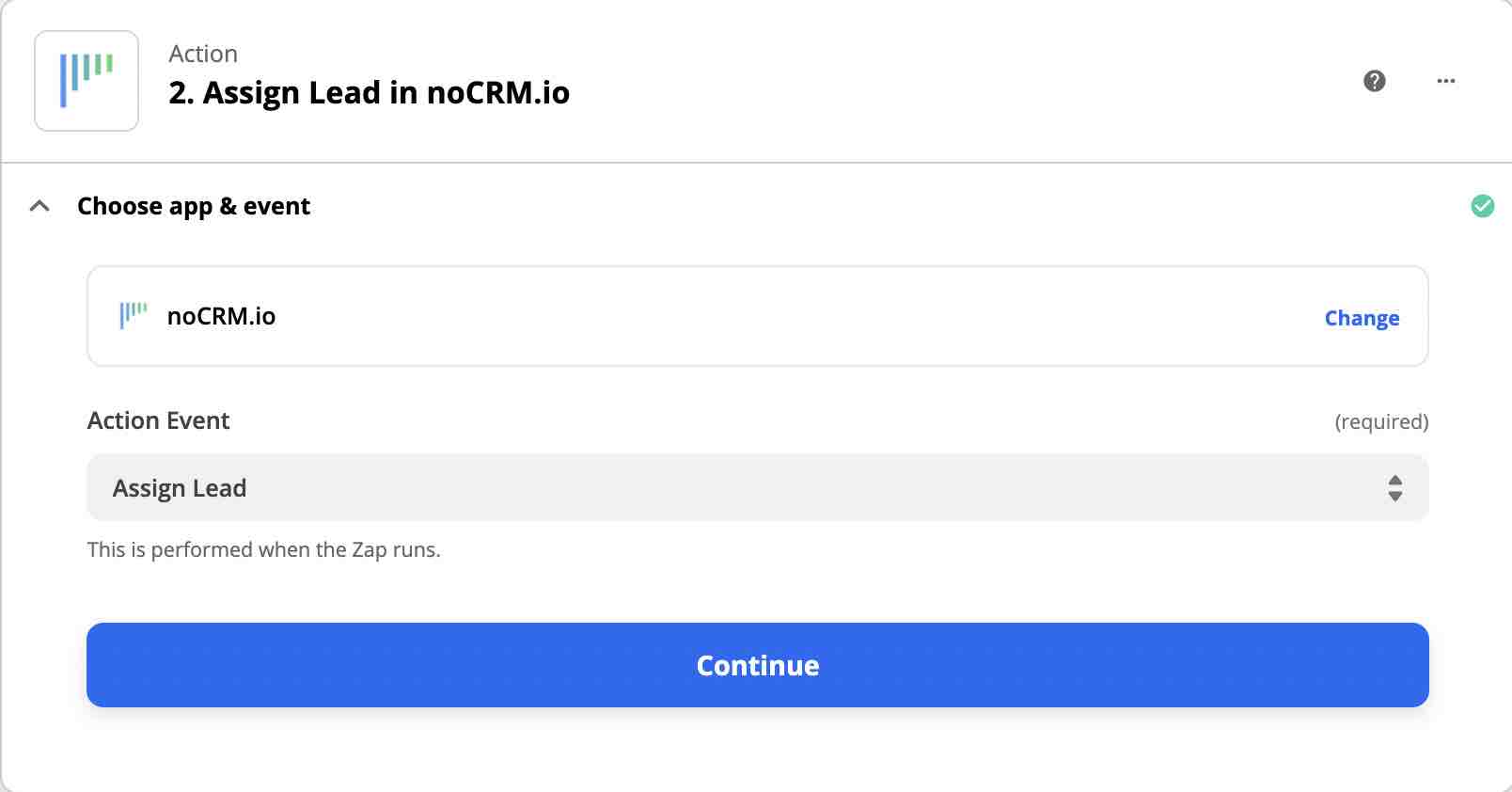
Scegli l'account a cui ti sei connesso/a in precedenza e continua a configurare l'azione.
Devi prima impostare correttamente il campo Lead in modo che Zapier sappia da dove recuperare l'opportunità che vuoi assegnare. Scegli la Custom tab in Lead value, seleziona noCRM.io e poi clicca sull'opportunità generata nello step Trigger. Ciò garantisce che non prenda la stessa opportunità che hai appena testato, ma assegnerà la nuova opportunità non assegnata proveniente dal primo step.
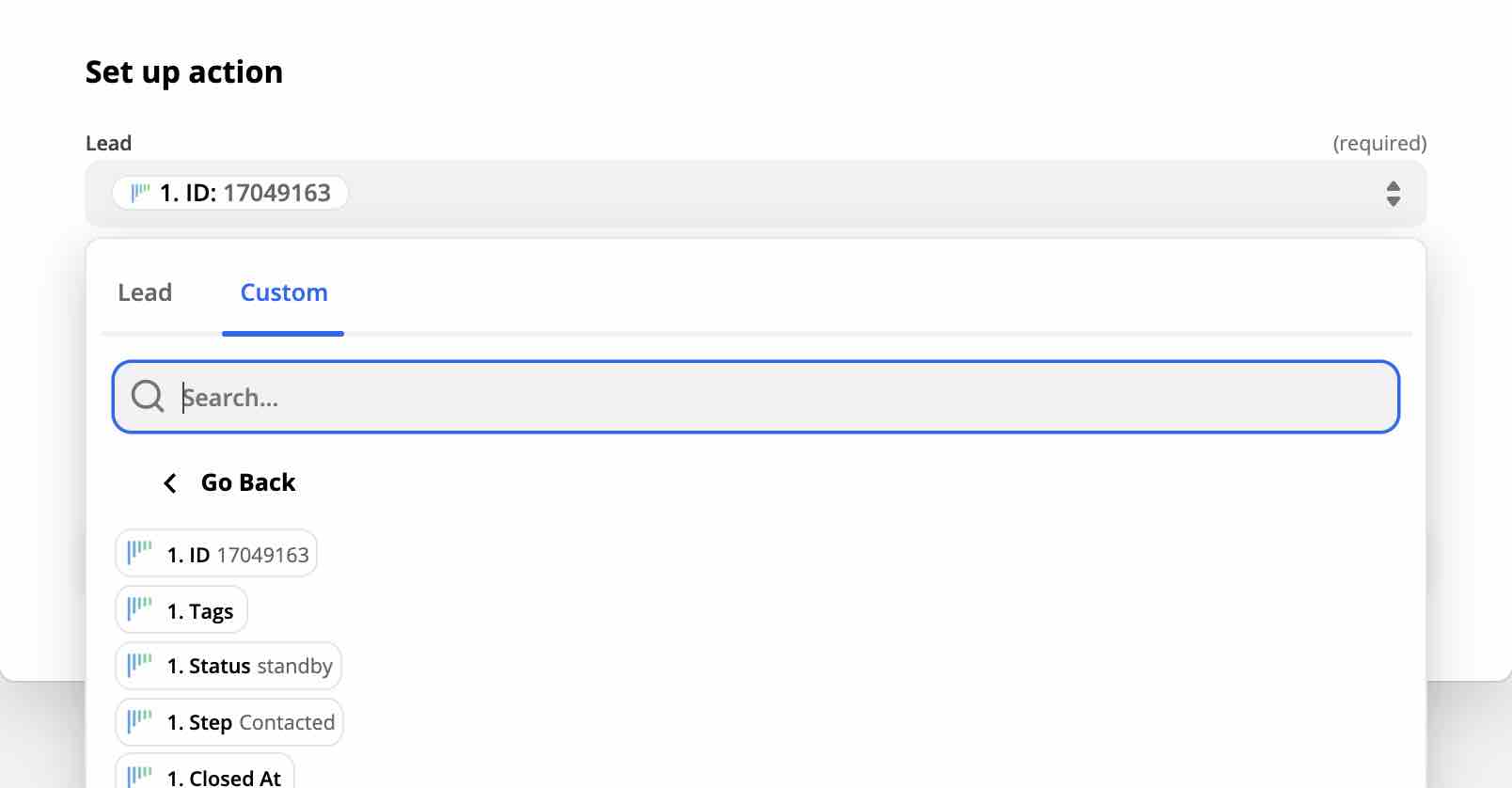
Infine, è necessario impostare la Mail dell'Utente. Puoi semplicemente scegliere dall'elenco a discesa l'indirizzo mail dell'utente a cui vuoi assegnare l'opportunità.
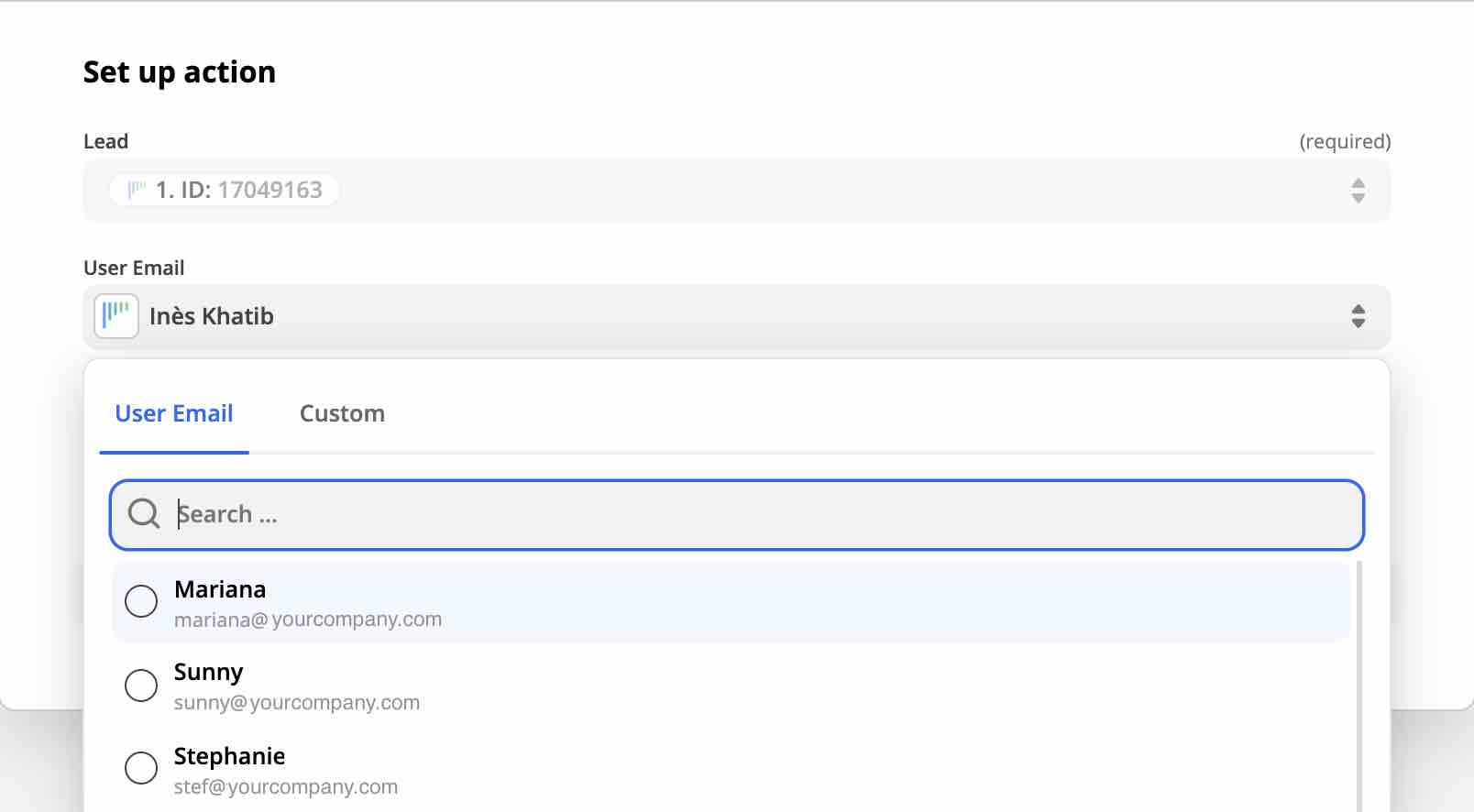
Prova e continua ad impostare lo Zap!
Ora ogni volta che hai una nuova opportunità non assegnata, Zapier la assegnerà automaticamente all'utente selezionato!
Metodo 2: Assegnare un'opportunità in arrivo ad un rappresentante di vendita specifico utilizzando Make
Ora facciamo la stessa cosa ma con Make.
Devi prima avere un account Make. Se non ne hai ancora uno, registrati per una prova gratuita.
In Make, crei scenari. Gli scenari sono connessioni tra app che iniziano con un trigger nella prima app che avvia un'azione nella seconda app.
Step 1
Iniziamo creando un nuovo scenario in Make.
Usa il motore di ricerca per trovare noCRM.io per integrarlo e clicca su 'Continue'.
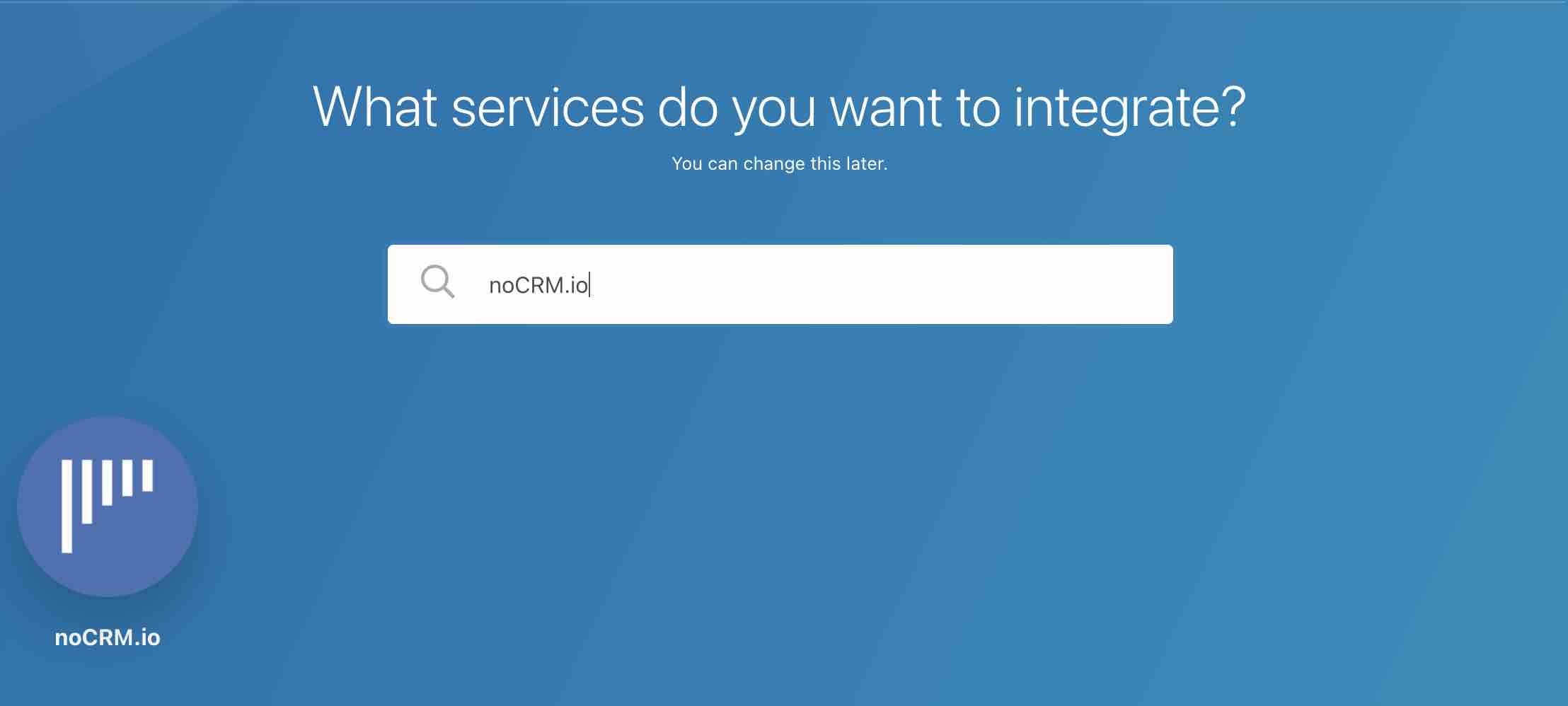
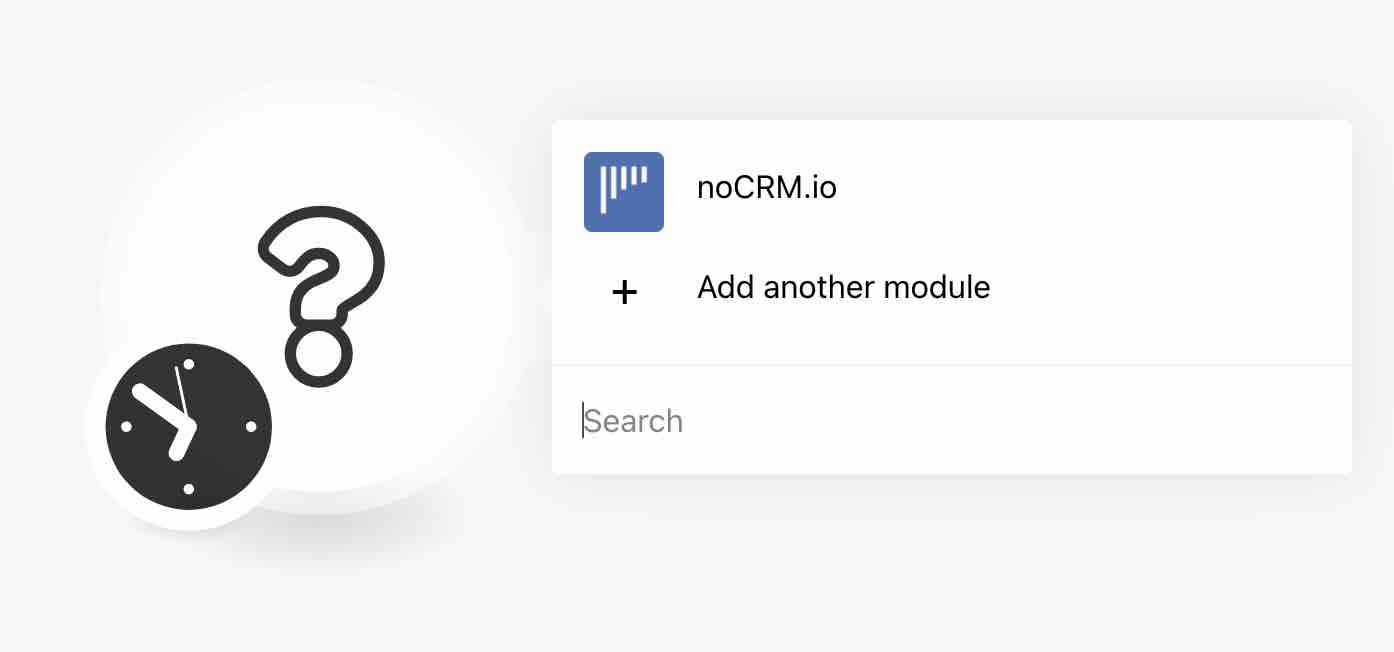
Clicca sul modulo creato e scegli noCRM.io. Vedrai un elenco a discesa di Trigger disponibili su Make con noCRM. Per questo tutorial, scegli 'Watch Unassigned Lead Created' e clicca sul tasto 'Add'. Questo indica a Make che ogni volta che viene creata una nuova opportunità non assegnata nel tuo account noCRM.io, dovrebbe attivare questo scenario.
Apparirà una nuova casella dove puoi cliccare su 'Add' per aggiungere una nuova connessione. Qui è dove devi connettere noCRM.io ad Make.
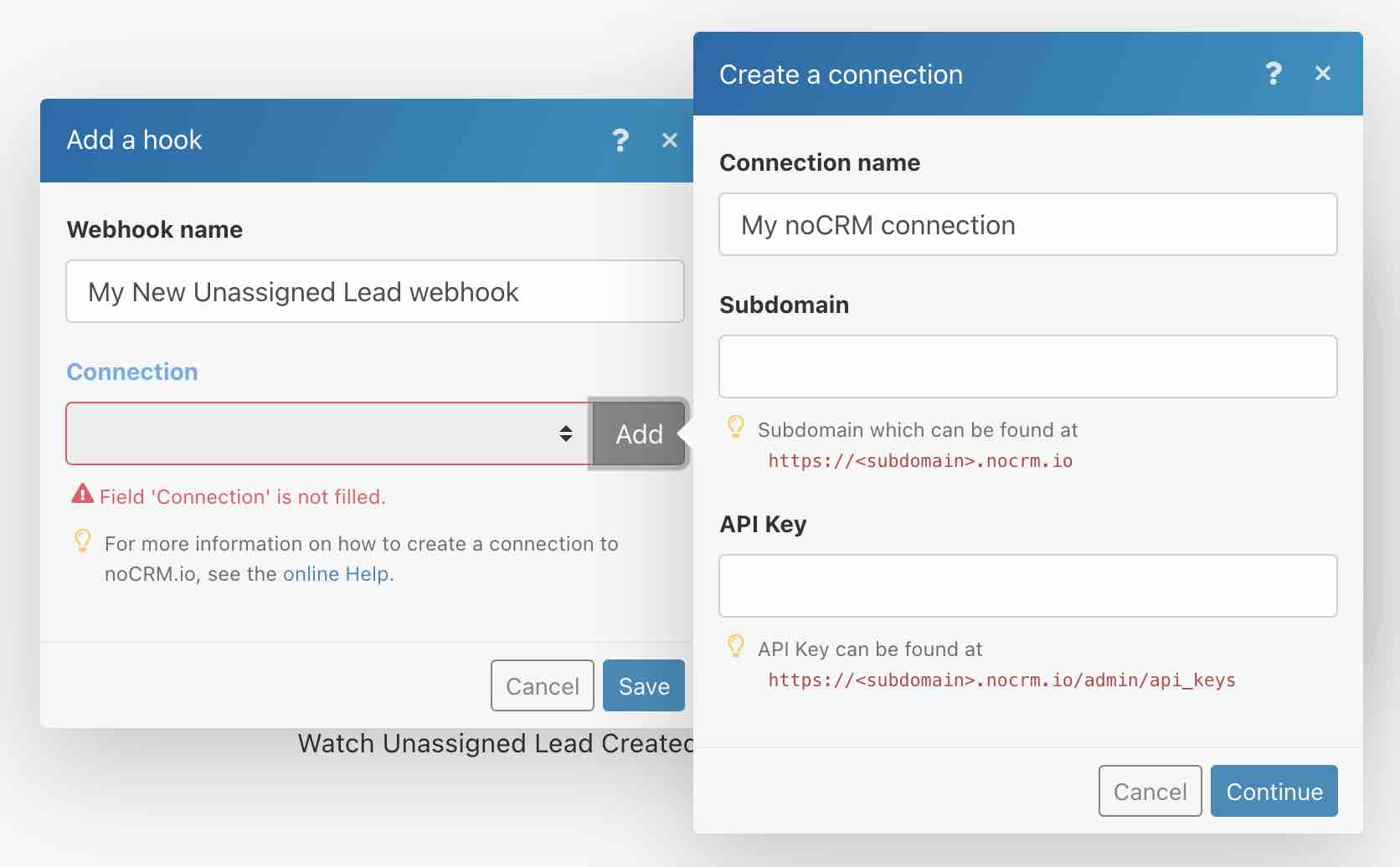
Inserisci il nome del tuo account e l'API key nell'ultimo campo.
Per questo passaggio, vai nel Pannello di controllo in noCRM.io > API > API key > 'Creare un'API key'.
Step 2
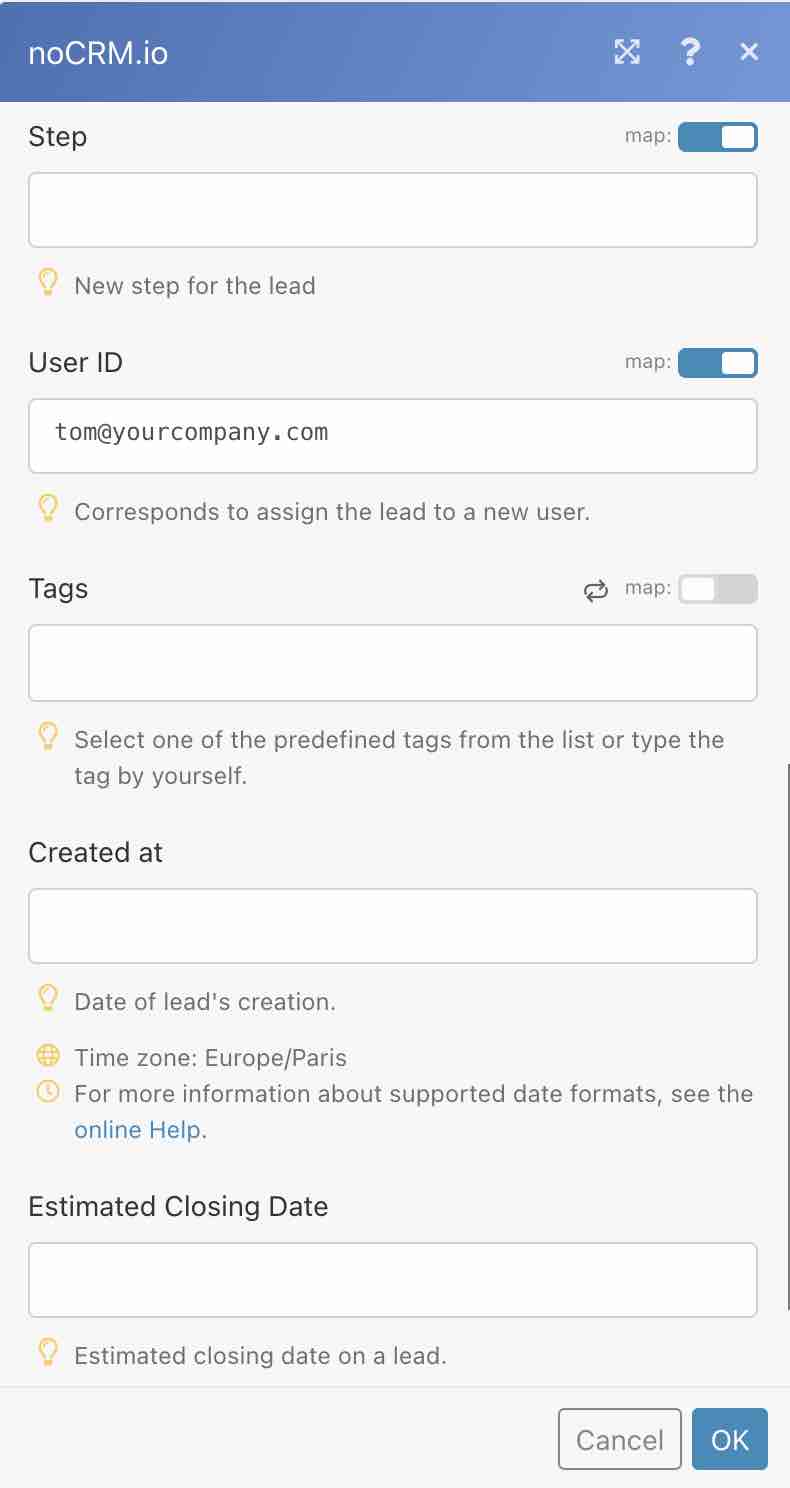
Il prossimo step è aggiungere un nuovo modulo cliccando sull'icona del '+'. Scegli noCRM.io di nuovo e seleziona "Update a Lead" come Azione. Vogliamo aggiornare l'opportunità, quindi bisogna selezionare update the lead assegnandolo ad un utente specifico.
Ora è il momento di configurare questo modulo:
1- Prendi il Lead ID dal modulo precedente e inseriscilo nel Lead ID field. Questo indica a Make di aggiornare l'opportunità non assegnata recuperata nel modulo precedente.
2- Aggiungi l'utente noCRM.io che vuoi inserendo il suo indirizzo mail nell'User ID field.
Esegui lo scenario per testarlo e attivalo nella sezione Scheduling qui sotto.
Ora puoi avere tutte le nuove opportunità non assegnata assegnate all'utente che hai selezionato nel tuo account noCRM.io con l'aiuto di Make.
Metodo 3: Assegnare un'opportunità in arrivo ad un rappresentante di vendita specifico utilizzando Make con l'API semplificata
Successivamente, possiamo eseguire lo stesso scenario utilizzando una combinazione di Make e la nostra API semplificata. Come dicevamo all'inizio di questo articolo, per questo esempio, questo tutorial non è utile perché l'azione esiste già in Zapier e Make. Tuttavia, serve come esempio per capire come creare un flusso di lavoro se un'azione non esiste in nessuna delle 2 piattaforme.
In Zapier, crei Zaps. Gli Zap sono un ponte tra le app che iniziano con un trigger nella prima app che avvia un'azione nella seconda app.
Step 1
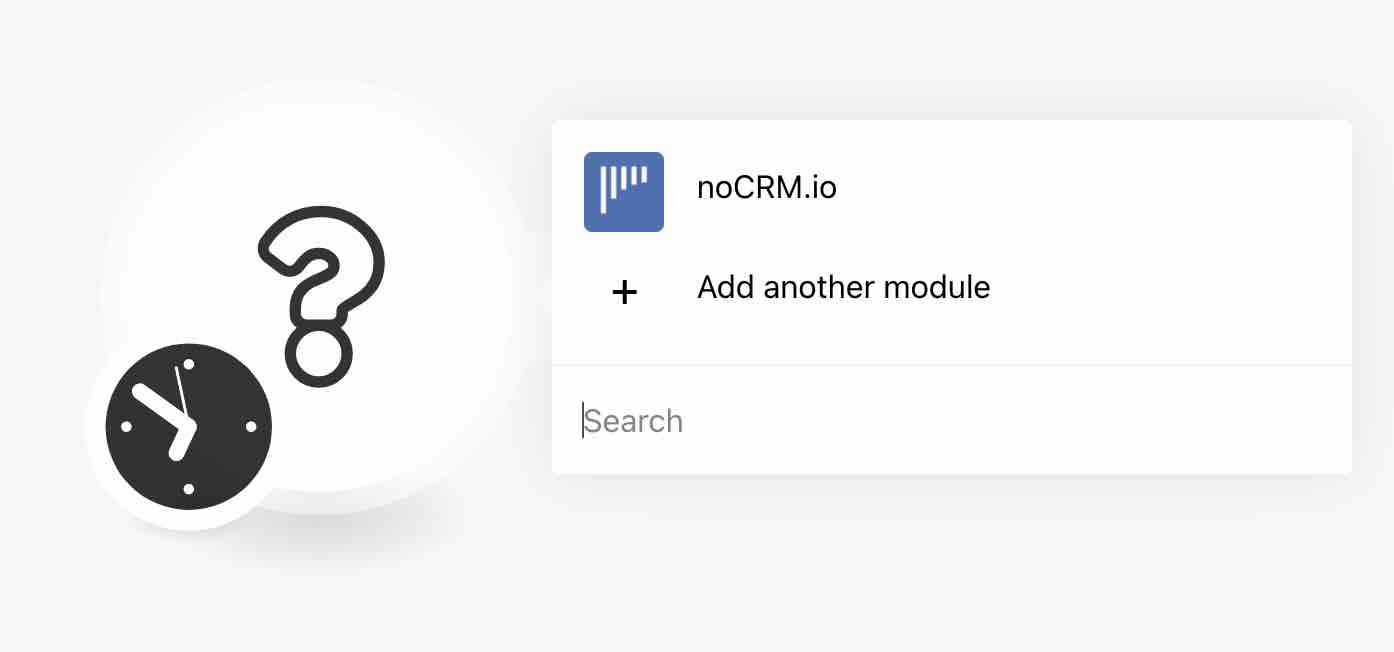
Iniziamo creando un nuovo scenario in Make.
Clicca sul modulo creato e scegli noCRM.io. Vedrai quindi un elenco a discesa dei Trigger disponibili in Make con noCRM. Per questo tutorial, scegli 'Watch Unassigned Lead Created' e clicca sul tasto 'Add'. Questo indica a Make che ogni volta che viene creata una nuova opportunità non assegnata nel tuo account noCRM.io, dovrebbe attivare questo scenario.
Apparirà una nuova casella dove puoi aggiungere una nuova connessione cliccando su 'Add'n. Qui è dove devi connettere noCRM.io ad Make.
N.B.: Se hai già aggiunto una connessione al tuo account Make, puoi saltare questa sezione.
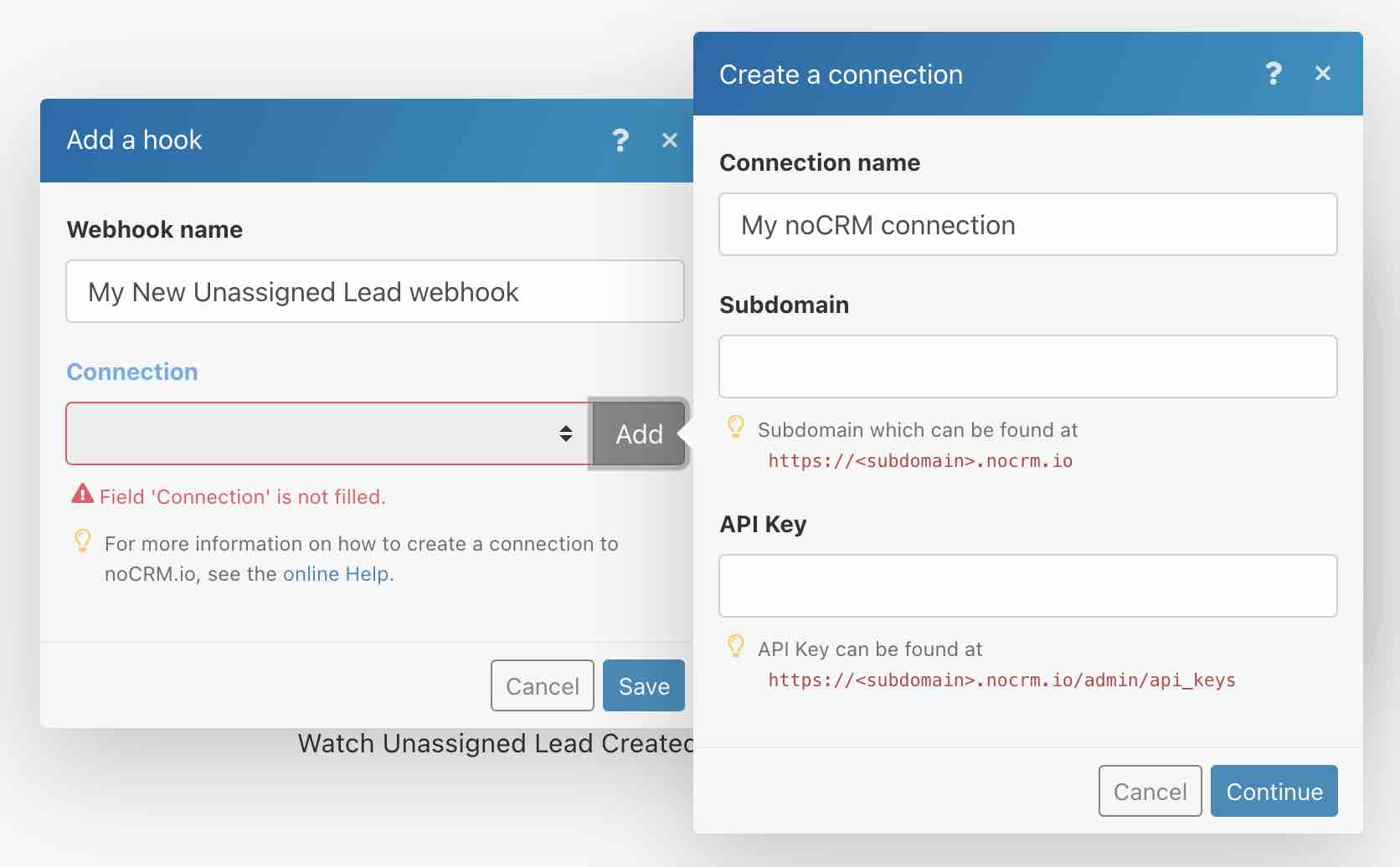
Inserisci il nome del tuo account name nel campo 'Subdomain' e l'API key nell'ultimo campo.
Per questo passaggio, vai nel Pannello di controllo in noCRM > API > API Key > 'Creare un'API key'.
Step 2
Il prossimo step è aggiungere un nuovo modulo cliccando sull'icona '+'. Scegli noCRM.io di nuovo e 'Make an API call' come Azione. Ora è il momento di configurare questo modulo:
Ci sono 2 modi per configurare questo modulo:
Metodo A
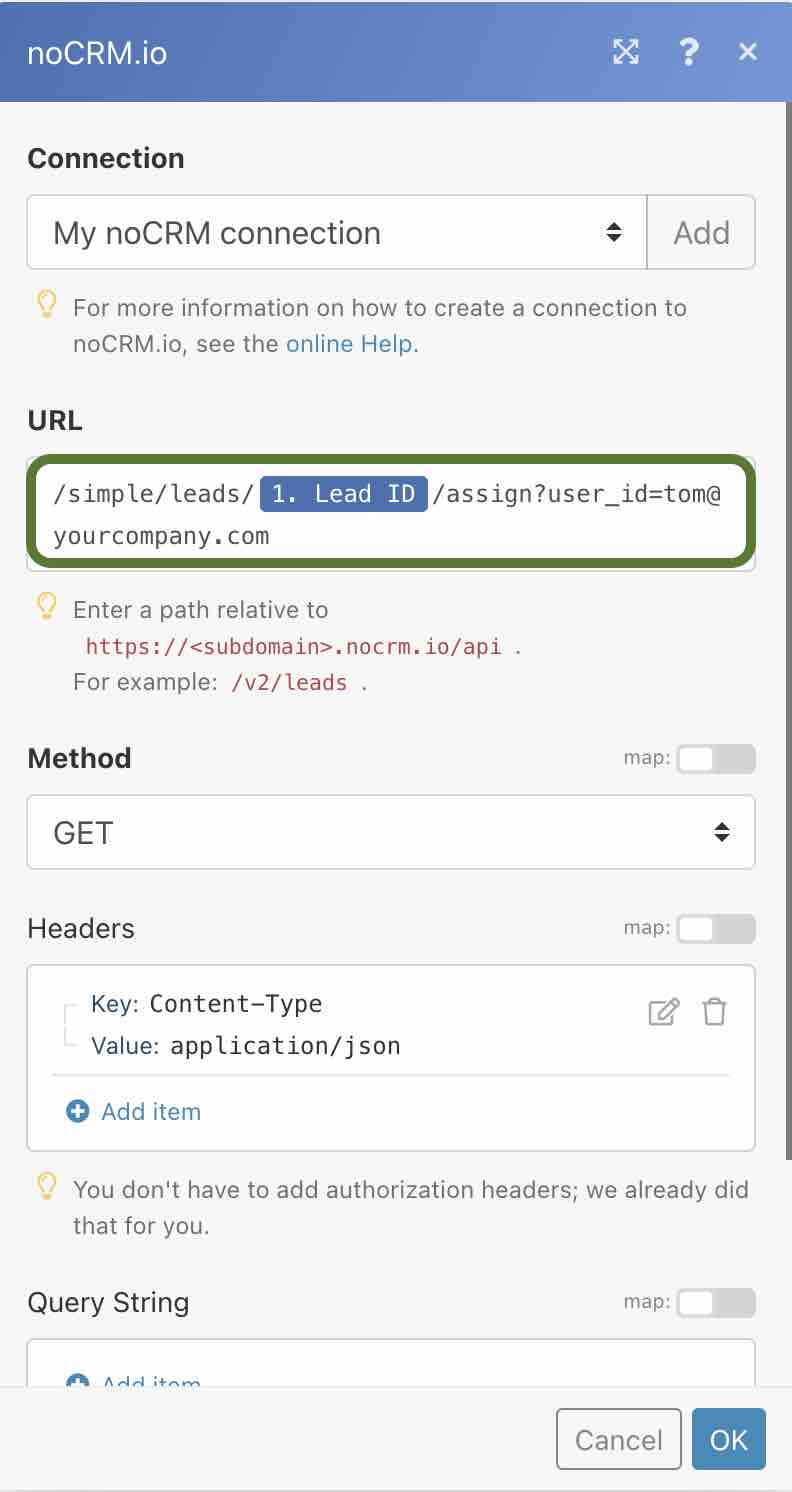
1- compilare il ** campo 'URL'** con:
/simple/leads/LEAD_ID/assign?user_id=UserID
2- Sostituire LEAD_ID con il Lead_ID recuperato nel modulo precedente.
3- Sostituire UserID con l'indirizzo mail dell'utente.
4- Scegliere il Metodo "GET"
Metodo B
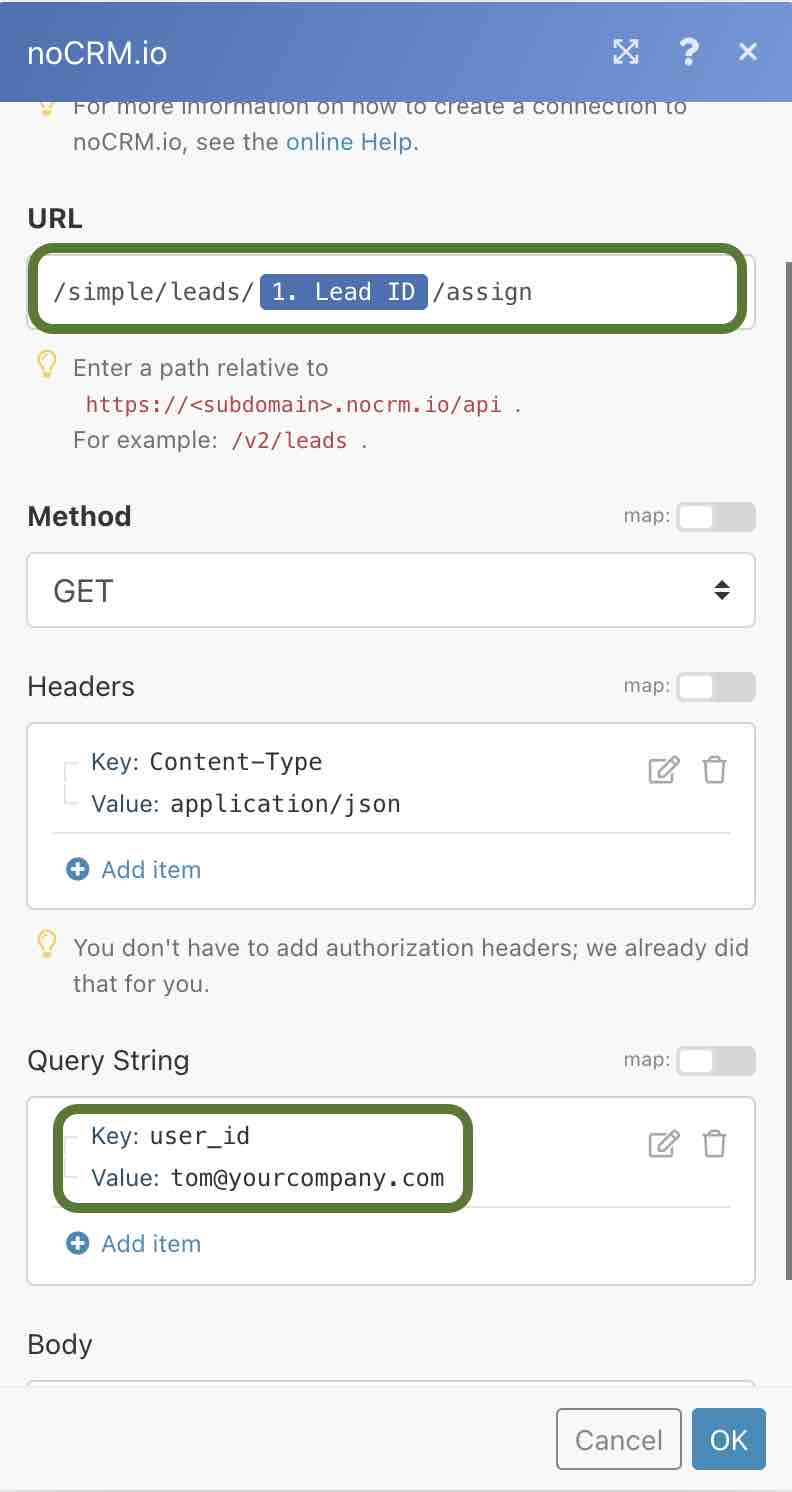
1- Incollare questa URL nel campo URL del modulo settato:
/simple/leads/LEAD_ID/assign
2- Sostituire LEAD_ID con il Lead_ID recuperato nel modulo precedente.
3- Scegliere il Metodo "GET"
4- Modificare la Query aggiungendo un 'item'. Lì compila il "user_id" nel key field e l'indirizzo mail dell'utente nel value field.
Il primo metodo è più semplice e diretto. Scegli tu quale preferisci!
Esegui lo scenario per testarlo e attivalo nella sezione Scheduling in fondo.
Metodo 4: Assegnare un'opportunità in arrivo ad un utente specifico utilizzando Zapier con l'API semplificata
Infine, creeremo lo stesso flusso di lavoro con Zapier e l'API semplificata.
Seguendo i passaggi del precedente tutorial di Zapier, una volta impostato con successo il trigger, puoi passare alla configurazione dell'azione.
Scegli noCRM.io di nuovoa come evento che accadrà nell' app e scegli l'Azione "Call Simplified API". Una volta lì, scegli il percorso API "Assegnando l'opportunità ad un utente specifico dell'account".
Tutto quello che rimane da fare è inserire l'ID dell'opportunità (clicca sulla sezione Custom e scegli l'ID dell'opportunità recuperato dal primo step) e l'indirizzo mail dell'utente a cui vuoi assegnare l'opportunità.
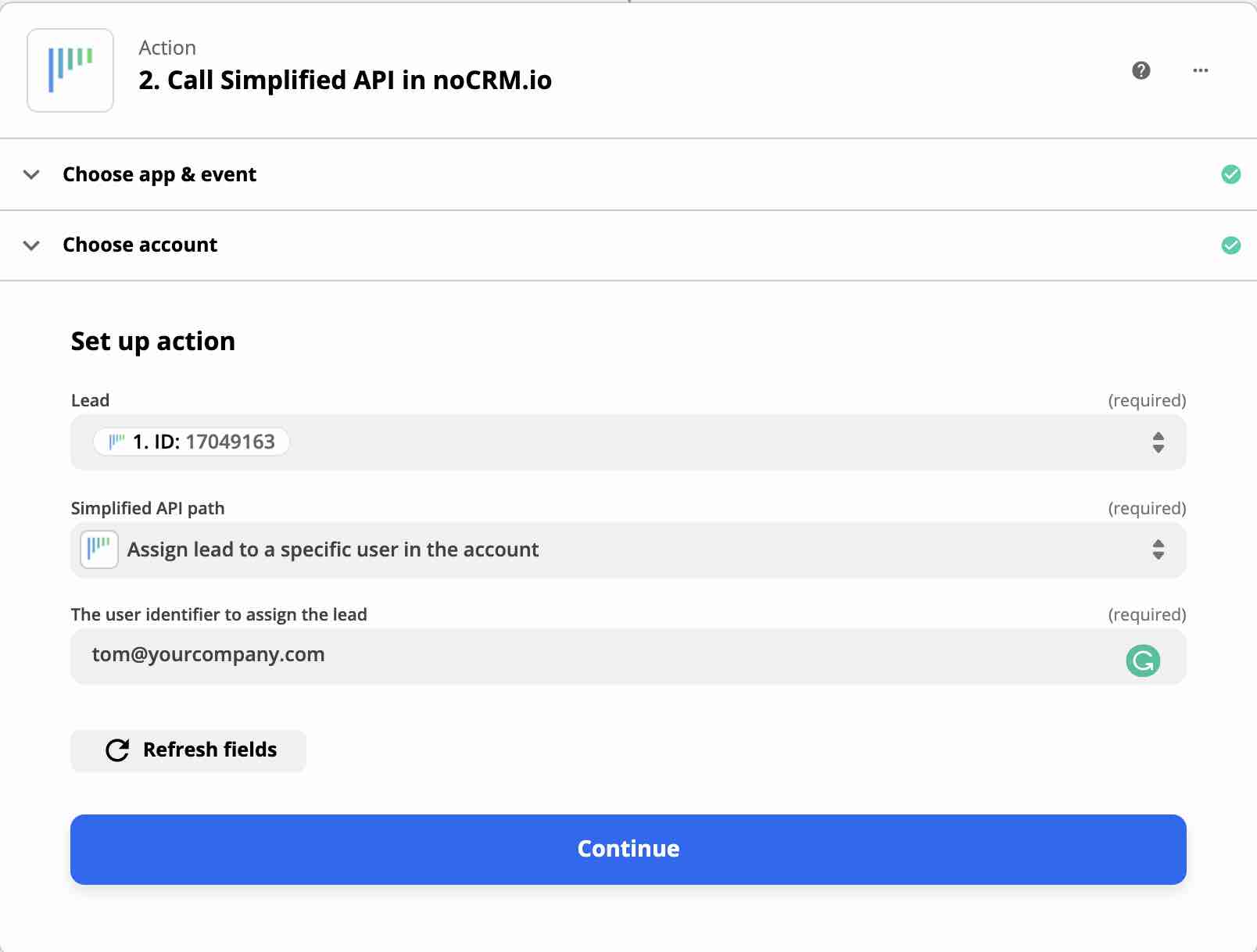
Ora hai imparato come creare il tuo primo flusso di lavoro utilizzando la nostra integrazione diretta con Zapier e Make. Hai anche imparato come creare un'automazione no-code del flusso di lavoro utilizzando l'API semplificata quando un'azione non esiste in nessuna delle piattaforme di integrazione.
Per riassumere, ecco cos'hai imparato:
- Come connettere noCRM.io a Zapier o a Make
- Cos'è uno Zap, un trigger e un'azione in Zapier
- Cos'è uno scenario, modulo o una connessione e cosa sono gli strumenti JSON in Make
- Come utilizzare la nostra API semplificata
- Come creare automazioni in noCRM.io
Successivamente, aggiungeremo un altro livello di personalizzazione a questa automazione.
