Gérez vos licences et utilisateurs
Cet article répond aux questions suivantes :
- Quels sont les différents rôles dans noCRM (administrateur, chef d'équipe, utilisateur) ?
- Comment acheter de nouvelles licences ?
- Comment créer des utilisateurs ?
- Comment désactiver les utilisateurs ou supprimer des licences ?
- Comment remplacer un utilisateur ?
- Comment mettre à jour l'adresse e-mail d'un utilisateur ?
- Comment réactiver les utilisateurs ?
- Comment réinitialiser le mot de passe d'un utilisateur ?
- Comment désactiver l'authentification à deux facteurs ?
- Comment changer un administrateur ?
- Comment connaître la disponibilité d'un utilisateur ?
Dans cet article, vous apprendrez tout ce dont vous avez besoin sur la gestion des utilisateurs : des niveaux d'utilisateurs à la création et à la désactivation de l'authentification à deux facteurs.
noCRM a une tarification en mode licence, ce qui signifie que vous achetez des licences et non des utilisateurs.
Grâce à la tarification sur la base du nombre de licences achetées, le turnover est géré sans problème : si un utilisateur quitte l'entreprise et qu'un autre le remplace, vous pouvez transférer sa licence de l'un à l'autre, facilement et sans avoir à payer plus cher pour cela.
Administrateur, Chef d'équipe, Utilisateur : les différents niveaux d'utilisateurs dans noCRM
noCRM a été pensé pour les petites entreprises, y compris les unipersonnelles, mais aussi pour les plus grandes entreprises, qui adhèrent à notre vision centrée sur l’efficacité commerciale. Cet outil a ainsi été pensé pour offrir aux entreprises la possibilité de gérer efficacement leurs équipes de vente, et permettre aux commerciaux d'optimiser leur travail grâce à un outil qui s'adapte à leurs besoins.
Si la philosophie est la même, quelle que soit la taille de l’entreprise, il est néanmoins important de pouvoir structurer l’application pour qu’elle reflète l’organisation interne. Comme la plupart des entreprises travaillent avec des équipes, des chefs d'équipe et des chefs d'entreprise, vous devez pouvoir reproduire cette même structure au sein de votre logiciel de gestion des opportunités. Vous pouvez avoir besoin d'utilisateurs dans une équipe, d'un chef d'équipe qui suive et guide son équipe, et d'un ou de plusieurs administrateurs qui peuvent voir ce que toutes les équipes et les chefs d'équipe font. Si vous n'avez pas besoin du niveau chef d'équipe, cela n'est probablement pas pertinent pour vous. Dans le cas contraire, vous devez choisir l'Édition Dream Team du service et activer la fonction Équipes dans Panneau d'administration > Réglages du compte.
Lorsque vous créez un compte dans noCRM, vous n'avez que deux niveaux d'utilisateurs, mais si vous avez opté pour l'Édition Dream Team, vous pouvez activer la fonction Équipes pour accéder au troisième niveau.
Les trois niveaux d'utilisateurs dans noCRM et leurs permissions respectives sont les suivants :
Administrateurs : ils ont des super-pouvoirs. Il s'agit d'utilisateurs qui ont accès à toutes les opportunités, qui peuvent personnaliser l'interface (paramètres, facturation, logo et bien plus encore), accéder à l'ensemble des statistiques par utilisateur, équipe, date, etc. et, bien sûr, exporter toutes ces informations.
Chefs d'équipe : comme mentionné précédemment, ce niveau d'utilisateur existe uniquement dans l'Édition Dream Team, si l'administrateur choisit d'activer la fonction Équipes pour créer des équipes. Les chefs d'équipe sont des utilisateurs responsables d'une équipe spécifique. Ils sont autorisés à accéder aux opportunités des membres de leur équipe, mais pas à celles des membres des autres équipes. Les chefs d'équipe peuvent affecter des opportunités aux membres de leur équipe et accéder aux statistiques de leur équipe.
Utilisateurs : si la fonction Équipes est activée, les utilisateurs peuvent voir ce que les autres membres de l'équipe font, ou uniquement ce qu'ils font (en fonction des paramètres de confidentialité sélectionnés par l'administrateur). Si la fonction Équipes n'est pas activée, ils peuvent voir toutes les opportunités ou seulement leurs propres opportunités (en fonction des paramètres de confidentialité généraux du compte). Quels que soient les paramètres de confidentialité, les utilisateurs peuvent accéder uniquement à leurs propres statistiques.
Acheter de nouvelles licences
Depuis le Panneau d'Administration > Utilisateurs, cliquez sur le bouton jaune pour acheter les licences supplémentaires dont vous avez besoin.
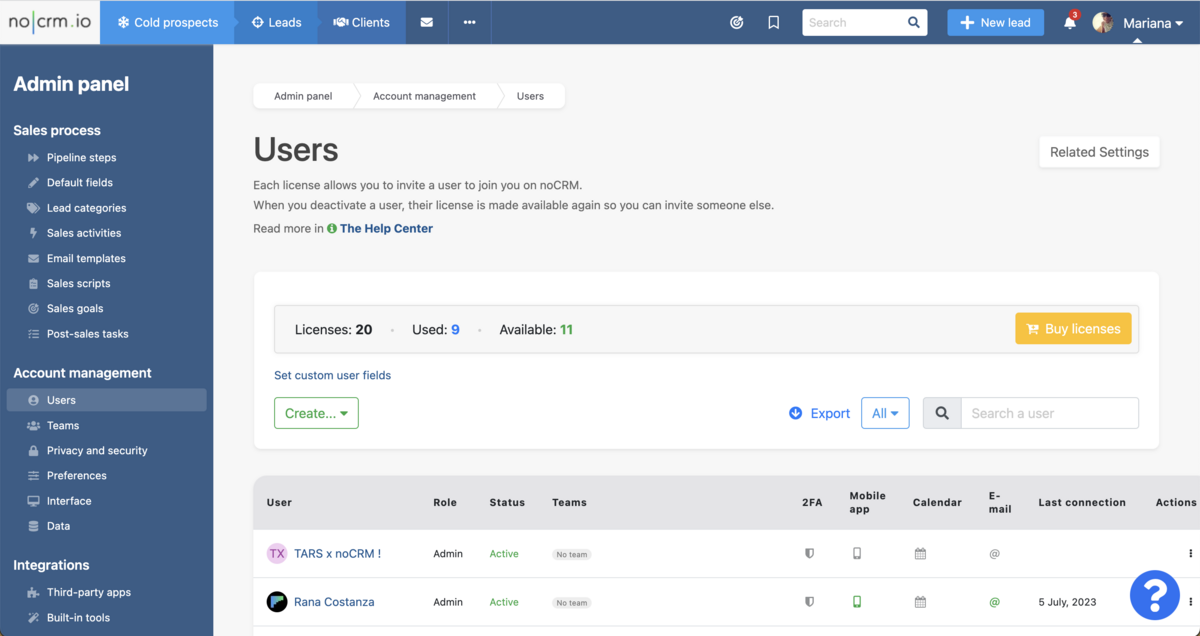
Créer des utilisateurs
Pour inviter vos collaborateurs dans votre compte noCRM, une fois que vous avez acheté le bon nombre de licences (si vous n'êtes plus en période d'essai), rendez-vous dans Panneau d'Administration > Utilisateurs et cliquez sur Ajouter un utilisateur.
Entrez simplement leurs adresses e-mails et ils recevront une invitation. Vous pouvez modifier chaque utilisateur et leur donner le statut d'administrateur dans Panneau d'Administration > Utilisateurs.
Si vous avez un message d'avertissement indiquant que l'adresse e-mail est déjà utilisée, filtrez (menu déroulant sur lequel s'affiche 'Tous') en recherchant les utilisateurs 'Désactivés' et réactivez l'utilisateur. Si vous ne trouvez toujours pas l'utilisateur dans la liste, assurez-vous qu'il ne s'agit pas d'un alias qu'un autre utilisateur aurait ajouté.
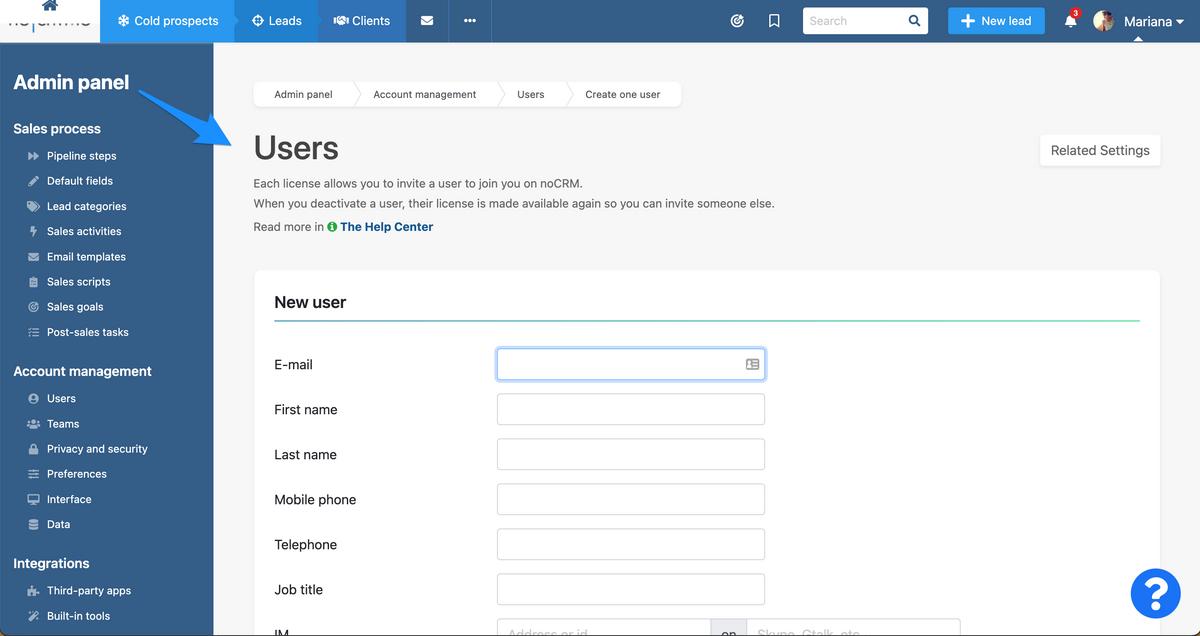
Désactiver des utilisateurs
Vous pouvez facilement désactiver des utilisateurs depuis Panneau d'Administration > Utilisateurs, en cliquant sur les ... verticaux (qui se trouvent au bout de chaque ligne, pour chaque utilisateur), puis sur : Désactiver (en rouge).
Lors de la désactivation d'un utilisateur, sa licence sera disponible jusqu'à la prochaine date de renouvellement si vous devez le remplacer par un autre utilisateur. Si vous ne remplacez pas l'utilisateur, vous ne serez pas facturé(e) pour la licence qui n'est pas utilisée à votre date de renouvellement et celle-ci disparaîtra automatiquement.
⚠️ Ne vous inquiétez pas, lorsque vous désactivez un utilisateur vous ne perdez ni ses statistiques, ni ses opportunités ou fichiers de prospection. En effet, le système vous propose de les assigner à un autre utilisateur, ou de toutes les passer dans la section Opportunités non-assignées, ou bien de ne rien faire. Si vous choisissez de ne rien faire dans l'immédiat, vous pourrez les réassigner plus tard.
Remplacer un utilisateur : comment transférer une licence et les données d'un utilisateur à un autre
Le turnover est assez fréquent au sein d'une équipe commerciale. C'est pourquoi avec noCRM nous vous facilitons la tâche lorsqu'il s'agit de remplacer une ressource par une autre.
Dès que vous désactivez un utilisateur, sa licence est rendue disponible à nouveau. Vous n'avez donc pas à vous soucier d'acheter une nouvelle licence, vous devez simplement créer un nouvel utilisateur.
Une fenêtre s'ouvre vous demandant ce que vous souhaitez faire avec les éléments lui appartenant. Si les opportunités devront être gérées par l'utilisateur remplaçant celui que vous désactivez, choisissez Ne rien faire pour l'instant, décider plus tard.
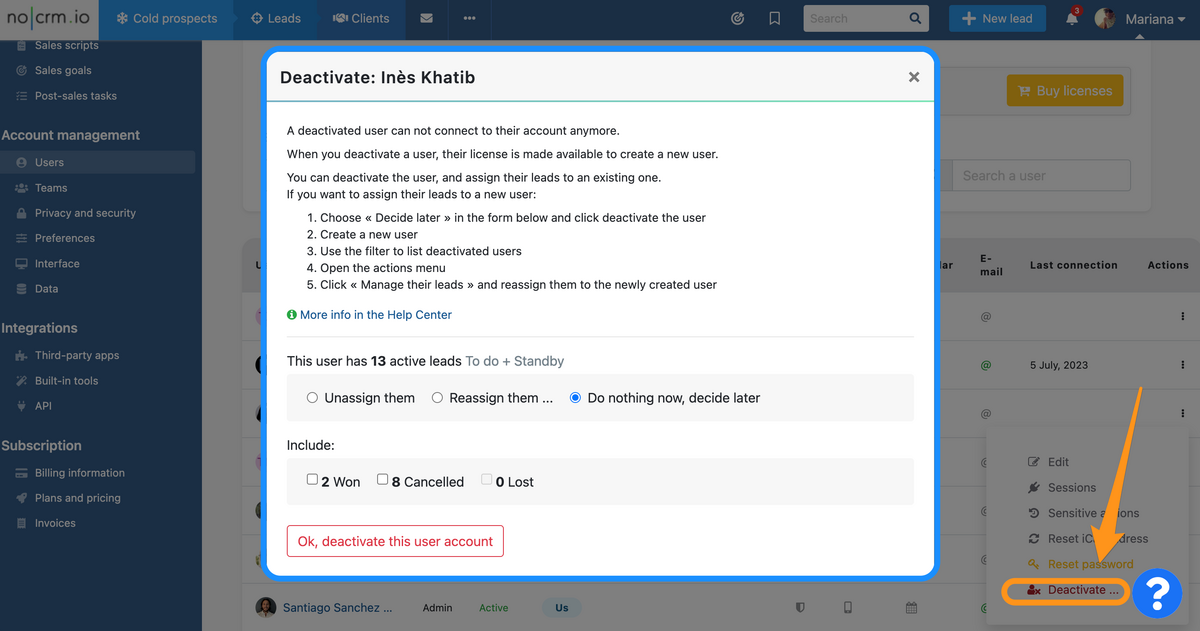
Maintenant que l'utilisateur est désactivé, vous pouvez procéder à la création du nouveau qui le remplace. Pour cela, suivez les instructions pour créer un nouvel utilisateur.
Une fois le nouvel utilisateur créé, vous devez revenir à l'utilisateur désactivé pour attribuer ses éléments au nouvel utilisateur. Allez dans Panneau d'administration > Utilisateurs, filtrez par utilisateurs désactivés, et dans le menu Actions, choisissez Gérer ses opportunités, puis Les réassigner à .... Nous vous déconseillons d'inclure les opportunités gagnées, annulées et perdues, afin que cela ne fausse pas vos statistiques.
Choisissez le nouvel utilisateur dans le menu déroulant avec la liste des utilisateurs, puis cliquez sur Appliquer.
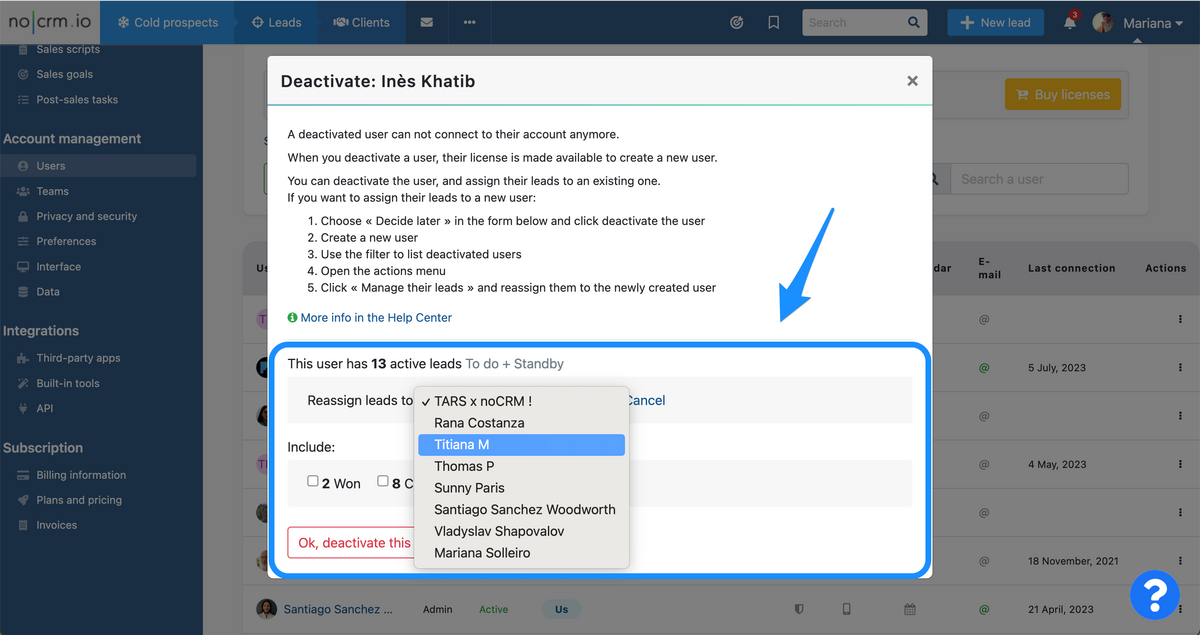
Mettre à jour l'adresse e-mail d'un utilisateur
Il est possible que vous deviez mettre à jour l'adresse e-mail d'un utilisateur de votre compte. N'oubliez pas que ce n'est pas idéal lorsqu'il s'agit de transfert de licence. Cela devrait être utilisé dans le cas où quelqu'un a enregistré un compte personnel au lieu de son compte professionnel par exemple.
Pour modifier l'adresse e-mail d'un utilisateur, accédez simplement au Panneau d'administration > Gestion du compte > Utilisateurs, et cliquez sur le bouton Actions à droite du nom de l'utilisateur, où vous aurez l'option pour modifier son profil.
Une fois l'email mis à jour, n'oubliez pas d'avertir l'utilisateur. Il devra se connecter en utilisant sa nouvelle adresse e-mail, mais son ancien mot de passe. S'il ne se souvient pas du mot de passe, il peut le réinitialiser (voir ci-dessous comment réinitialiser le mot de passe - point 7).
Réactiver un utilisateur
Si un collaborateur part en congé, par exemple, vous pouvez le désactiver puis le réactiver à son retour de congé en quelques clics. Rendez-vous dans le Panneau d'administration > Utilisateurs.
⚠️ Si vous n'avez plus assez de licences disponibles, vous devrez alors procéder à l'achat d'une nouvelle licence avant de réactiver l'utilisateur.
Comme indiqué dans l'image ci-dessous, filtrez par utilisateurs désactivés, puis cliquez sur le bouton Réactiver sur la droite. Aussi simple que ça.
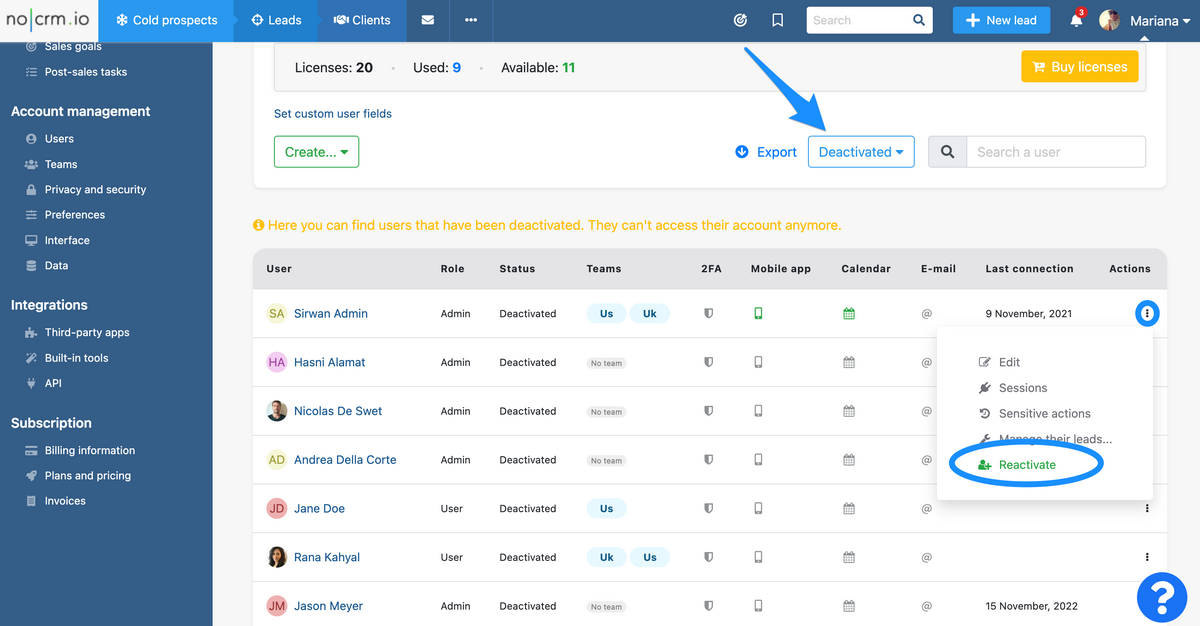
Réinitialiser le mot de passe d'un utilisateur
Si un utilisateur a quitté l'entreprise ou ne se souvient pas de son mot de passe, en tant qu'administrateur, vous pouvez maintenant le réinitialiser pour lui. Accédez à votre Panneau d'administration > Utilisateurs > Cliquez sur le menu Actions à droite de l'utilisateur, puis choisissez Réinitialiser le mot de passe.
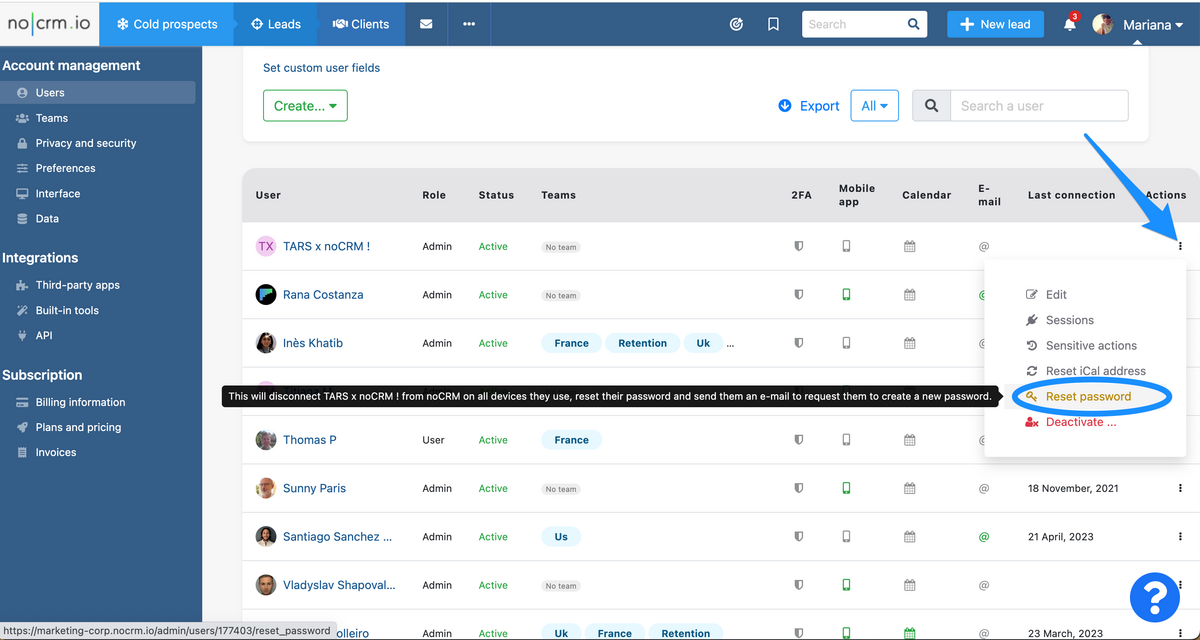
⚠️ Ce faisant, le système déconnecte l'utilisateur de tous les appareils (de bureau ou mobiles), efface son mot de passe et lui envoie un e-mail pour l'avertir qu'un administrateur lui a demandé de changer son mot de passe, avec des instructions pour le faire.
Désactiver l'identification à deux facteurs d'un utilisateur
Si un utilisateur de votre compte ne peut pas y accéder car il a activé l'identification à deux facteurs et ne peut plus revenir en arrière, vous pouvez facilement désactiver l'identification à deux facteurs pour lui. Dans le même menu d'actions vu ci-dessus, cliquez sur le bouton "désactiver l'identification à deux facteurs"
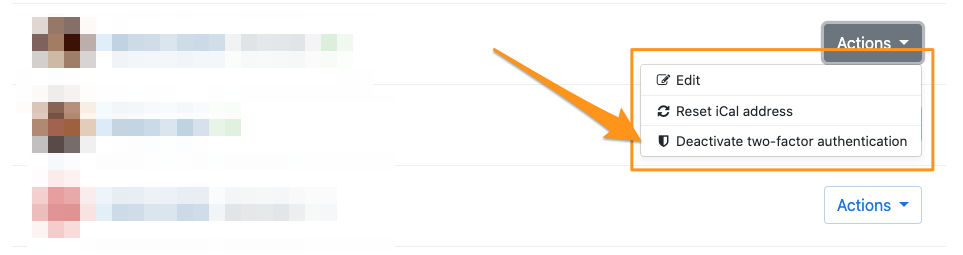
Changer un administrateur
Vous souhaitez qu'un autre utilisateur de votre compte soit administrateur ? Rendez-vous dans le Panneau d'administration > Utilisateurs, cliquez sur le bouton Actions puis Modifier à droite de l'utilisateur en question, et tout en bas cochez la case Administrateur.
Si le seul administrateur du compte, et donc son propriétaire, doit être désactivé et remplacé, merci de contacter notre support.
Statut de disponibilité des utilisateurs
Pour être aussi efficaces que possible, les équipes commerciales doivent réagir rapidement à l'arrivée d'une nouvelle opportunité. Au sein d'une équipe, répartir les opportunités en fonction de la disponibilité des utilisateurs n'est pas toujours chose aisée. C'est encore plus complexe lorsque l'équipe travaille à distance, et parfois sur des fuseaux horaires différents. Avec noCRM, attribuer une opportunité à un utilisateur en fonction de sa disponibilité est devenu un jeu d'enfant ! Grâce au statut de disponibilité des utilisateurs, vos nouveaux prospects entrants sont systématiquement dirigés vers une personne disponible.
Status disponibles :
- Hors ligne si l'utilisateur ne s'est jamais connecté à noCRM
- En ligne si l'utilisateur est connecté
- Absent si l'utilisateur est déconnecté et la durée de l'absence depuis la dernière connexion est aussi indiquée
Pour vérifier la disponibilité de votre équipe, il vous suffit :
- Soit d'aller dans Panneau d'administration > Utilisateurs et consulter la colonne Statut en ligne
- Soit de cliquer directement sur l'avatar du propriétaire de l'opportunité pour afficher la liste des utilisateurs du compte. Les pastilles vertes ou grises indiquent la disponibilité de l'utilisateur.
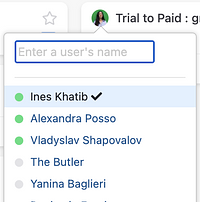
La fonctionnalité n'est disponible qu'à partir de l'édition Dream Team et ne prend en compte que les connexions à l'application desktop de noCRM.
