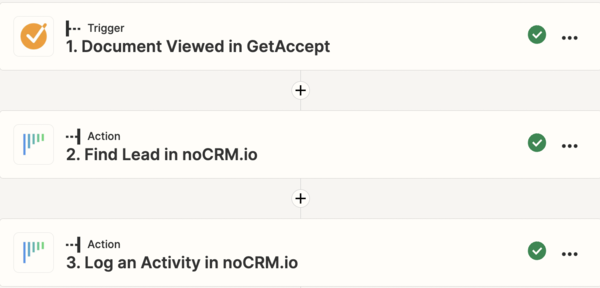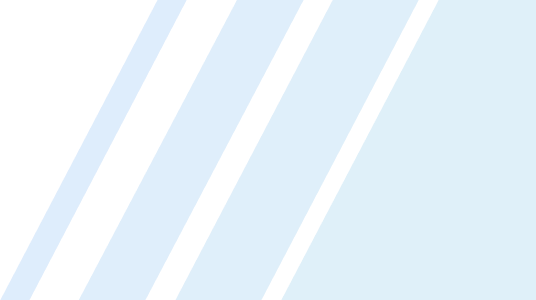This is a no-code integration. Visit our no-code academy to learn more.
How to: Update a lead in noCRM when a GetAccept document is viewed
Know when a lead has opened your document and have it logged as an activity in noCRM automatically
To get started, you would need to have an account with GetAccept, Zapier, and noCRM.
- If you don’t have an account with noCRM.io, click here to start a free trial.
- If you don't have an account with Zapier, click here to sign up for a free trial.
- If you don't have an account with GetAccept, click here to open a free trial account.
1| Build the workflow with ready-to-use template (coming soon)
2| Build the workflow from scratch
Your workflow consists of a trigger that sets off the action(s) you want. In this case, when a lead views your GetAccpet document, it will trigger the action of logging an activity in your noCRM lead.
Note: Prior to creating this Zap, you must create or have a pre-existing activity (or an activity outcome) with an appropriate title such as "Document viewed on GetAccept"
Create your Trigger
- Sign into your Zapier account and create a Zap by clicking on the "Create Zap" button on the top-left corner of the page
- Select the GetAccept app as the App Event and choose the Trigger Event "Document Viewed"
I. Connect your GetAccept account
Connect your account to allow Zapier to access your GetAccept account by simply "authorizing" Zapier to access your data.
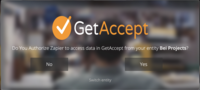
Create your first Action
In order to log an activity on the right lead, you must first allow Zapier to find the correct lead based on the email address of the document recipient.
Select the noCRM app as App Event and pick the Action Event "Find Lead"
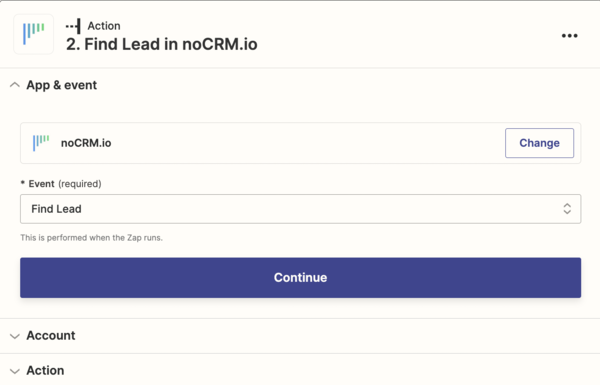
I. Connect your noCRM account
- Enter your account name (
https://AccountName.nocrm.io) - Enter your API Key. To find your API key, go to your noCRM account > Admin Panel > Integrations > API > API Keys then click on the Create an API Key button and name it.

II. Set up your Action
In the Email field, select the Recipient Email address. This prompts Zapier to use this email address to search and find the correct lead in noCRM to execute the next action.
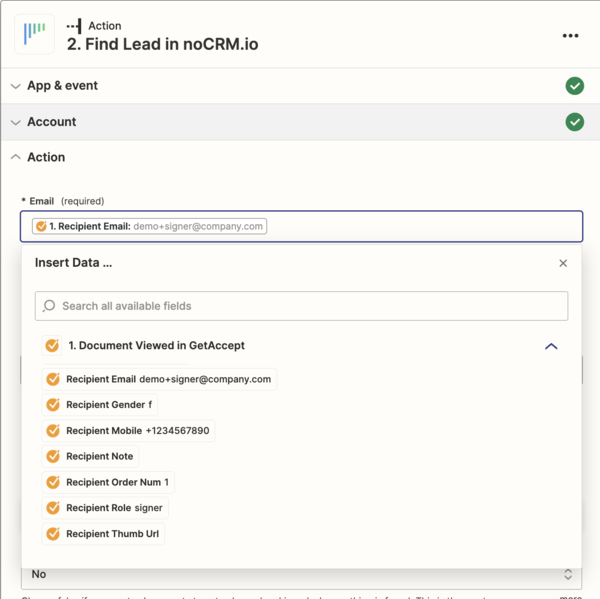
Create your second Action
Now it's time to log the activity that your lead has viewed your sent document.
Select the noCRM app as App Event again and pick the Action Event "Log an Activity". Choose the same noCRM you connected to in the earlier step. There's no need to repeat the process.
Set up your Action
In the Lead field, select the lead ID that you retrieved from the previous step (Find Lead step). That way, Zapier looks for the lead ID of the document recipient to attach the activity to.
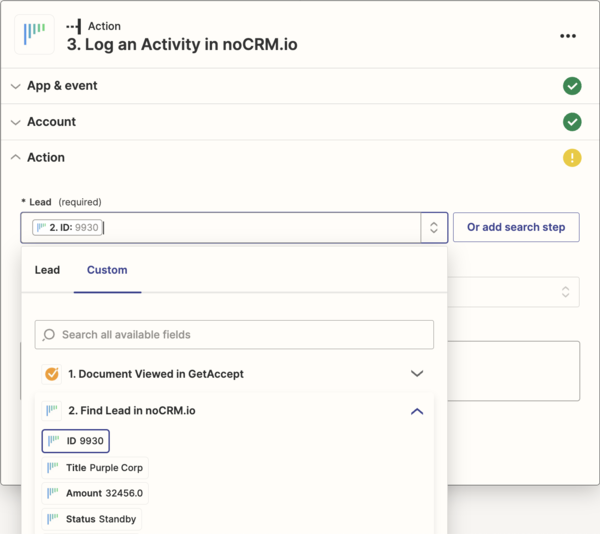
Next, select the activity/outcome you wish to log from the dropdown list provided. You can also optionally add a comment such as "Document viewed".
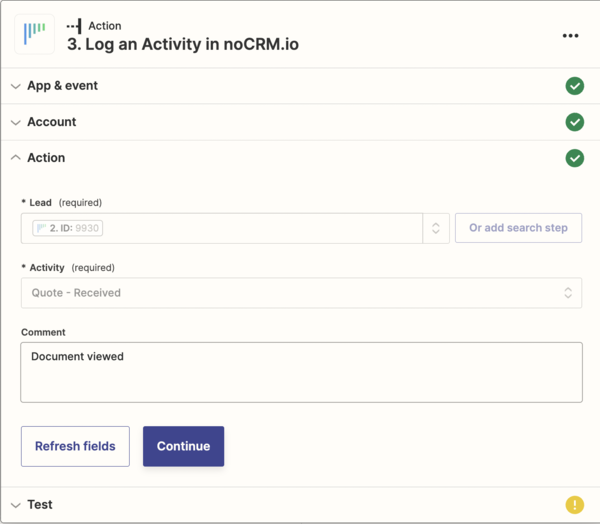
Your workflow setup is now complete!