This is a no-code integration. Visit our no-code academy to learn more.
How to: Create a Trello card for when noCRM leads enter a specified step in the pipeline
Maximize collaboration and project management efficiency by automatically creating pre-populated Trello cards for leads entering a specific step in your pipeline.
To get started, you would need to have an account with Trello, Integromat, and noCRM.
- If you don’t have an account with noCRM.io, click here to start a free trial.
- If you don't have an account with Integromat, click here to sign up for a free trial.
- If you don't have an account with Trello, click here to open a free account.
Create your workflow
Your workflow consists of a trigger that sets off the action(s) you want. In this case, when a lead enters a specified step in the pipeline of your choice, it will trigger the action of creating a pre-populated card in Trello.
Set up your Trigger
- Sign into your Integromat account and create a new scenario in the Scenarios section
- Select the noCRM.io app as the first module and pick the trigger "Watch Lead Step Changed"
Click on the Add button next to the 'Connections' field:
- In the Connection name field, enter a name for the connection.
- In the Subdomain field, enter your account domain name. For example, if your account's URL address is
https://AccountName.nocrm.io/ then your subdomain is AccountName.
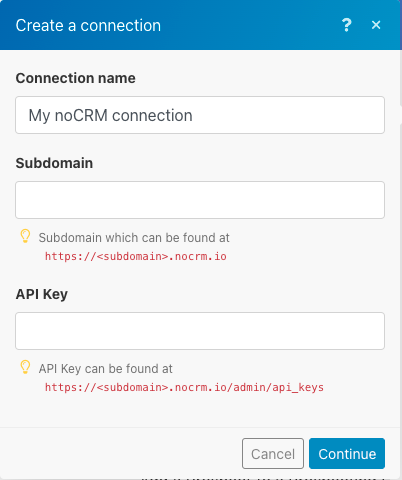
- Retrieve your API Key: go to your Admin Panel > Integrations > API > API Keys > create a new key and copy it and click continue.
Set up your Action
- Select the Trello app as the second module and pick the action "Create a Card"
- Click on the Add button next to the 'Connections' field:
- In the Connection name field, enter a name for the connection.
- You’ll be redirected to a new pop-up to sign into your Trello account and grant access to Integromat.
Once connected, map out the data you want to retrieve from the noCRM.io lead to populate the card you want to create.
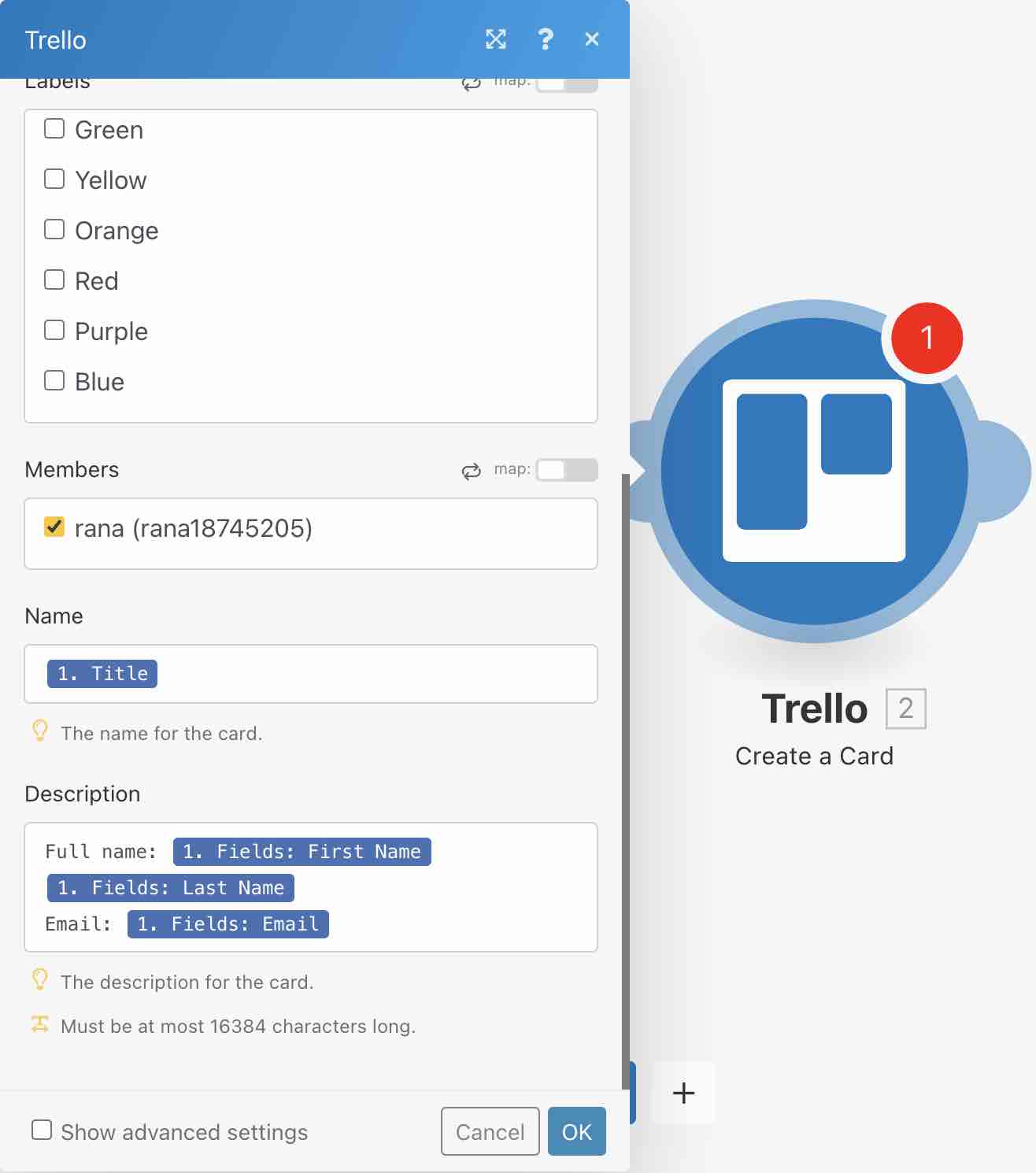
Set up your Filter
Click on the three dots between the two modules created and select “Set up a filter”
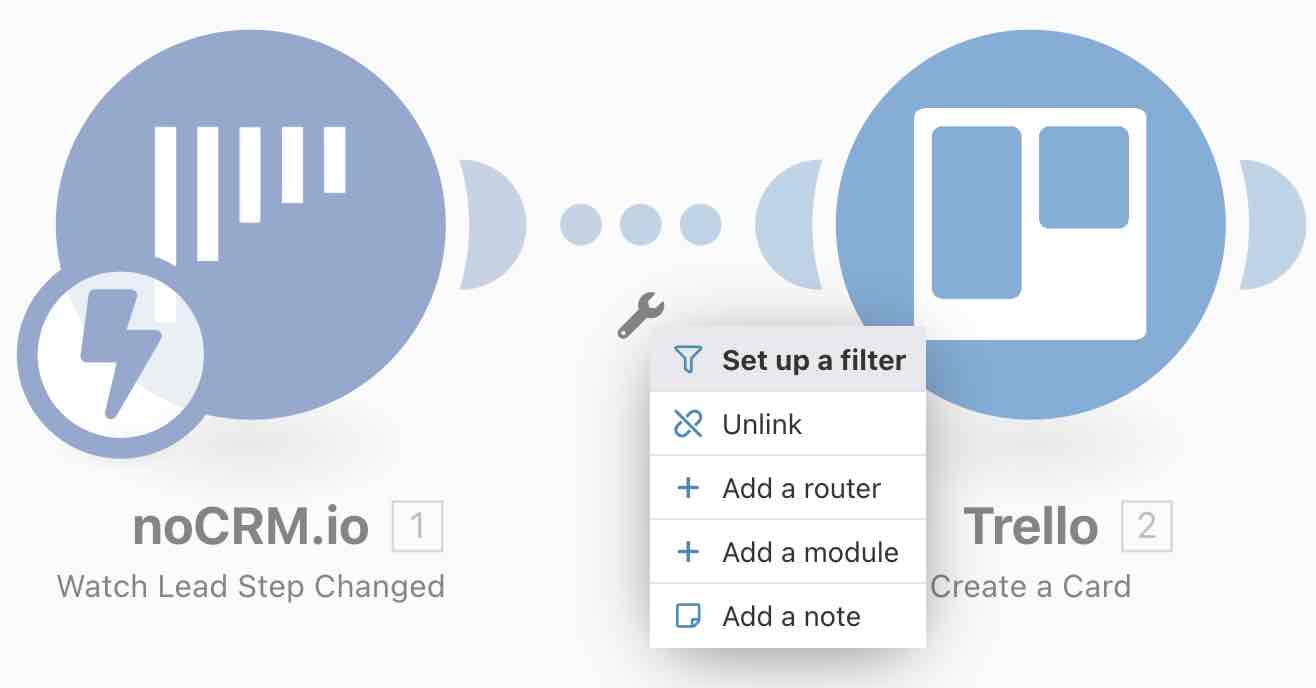 - Fill in the condition field with the noCRM “Step” taken from the noCRM.io module.
- Type in the name of your chosen step in the value field under the text operator “Equal to”
- Fill in the condition field with the noCRM “Step” taken from the noCRM.io module.
- Type in the name of your chosen step in the value field under the text operator “Equal to”
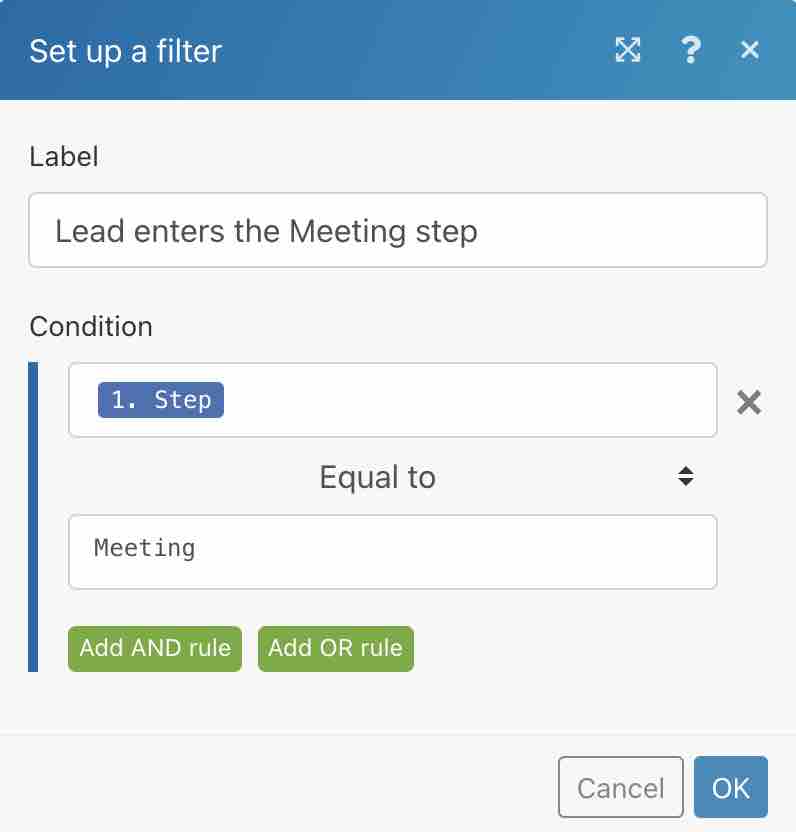 Note: In case you have more than one pipeline with the same step name, add another condition with the “pipeline” taken from the noCRM.io module and enter the name of the correct pipeline under the text operator “Equal to”.
Note: In case you have more than one pipeline with the same step name, add another condition with the “pipeline” taken from the noCRM.io module and enter the name of the correct pipeline under the text operator “Equal to”.
Your scenario is now ready to run!