Planifiez une activité de suivi après qu'une opportunité entre dans une étape de vente spécifique
Dans ce guide, vous allez apprendre à définir automatiquement une activité (proposition) planifiée cinq jours après qu'une opportunité entre dans l'étape Réunion dans le pipeline Premium dans noCRM.
Il s'agit d'un process de planification simple. Si vous souhaitez en créer un plus complexe qui vous permet d'assigner une opportunité, d'envoyer un e-mail, de le déplacer à l'étape suivante, puis de le mettre en veille pour les suivis, alors s'il vous plaît lisez ce tutoriel
Variables que vous pouvez personnaliser :
- Activité commerciale
- Nombre de jours
- Étape du pipeline
- Pipeline
Bien démarrer
- Planifier une activité commerciale avec Zapier
- Planifier une activité commerciale avec Make (anciennement Integromat)
Construisez cette automatisation avec Zapier
Créez votre déclencheur
- Connectez-vous à votre compte Zapier et créez un Zap en cliquant sur le bouton "Create a Zap" en haut à gauche de la page
- Sélectionnez l'application noCRM.io en tant que Event App et choisissez l'événement déclencheur "New Lead Step Changed to..."
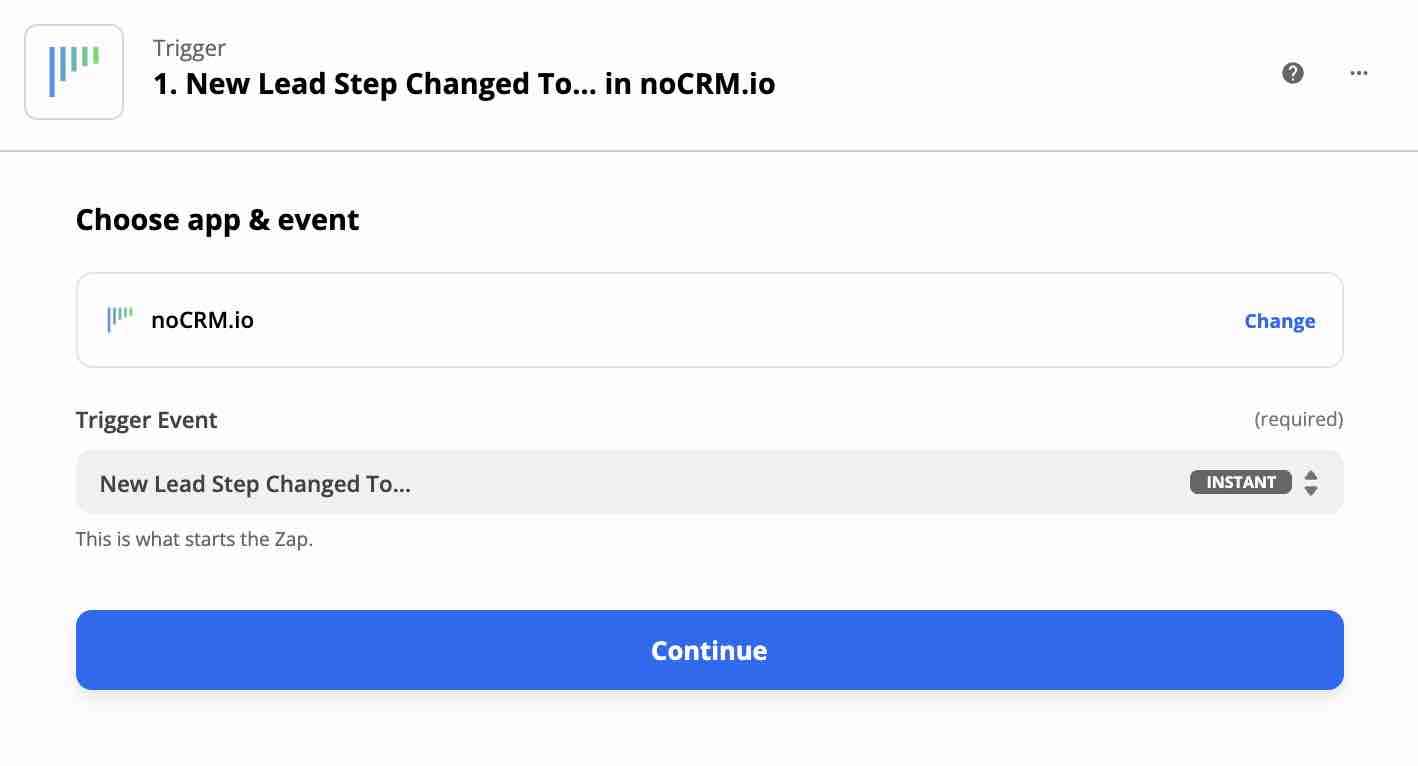
Connectez votre compte noCRM
- Entrez votre nom de compte (
https://AccountName.nocrm.io) - Entrez votre clé API. Pour trouver votre clé API, accédez à votre compte noCRM > Panneau d'administration > Intégrations > API > Clés API puis cliquez sur le bouton Créer une clé API et nommez-la.

- Choisissez le nom de l'événement d'étape. Dans ce cas, c'est "Réunion".
Créez votre action
- Sélectionnez l'application noCRM.io comme Event App et choisissez l'événement d'action "Call Simplified API"
- Choisissez le compte noCRM que vous avez déjà configuré
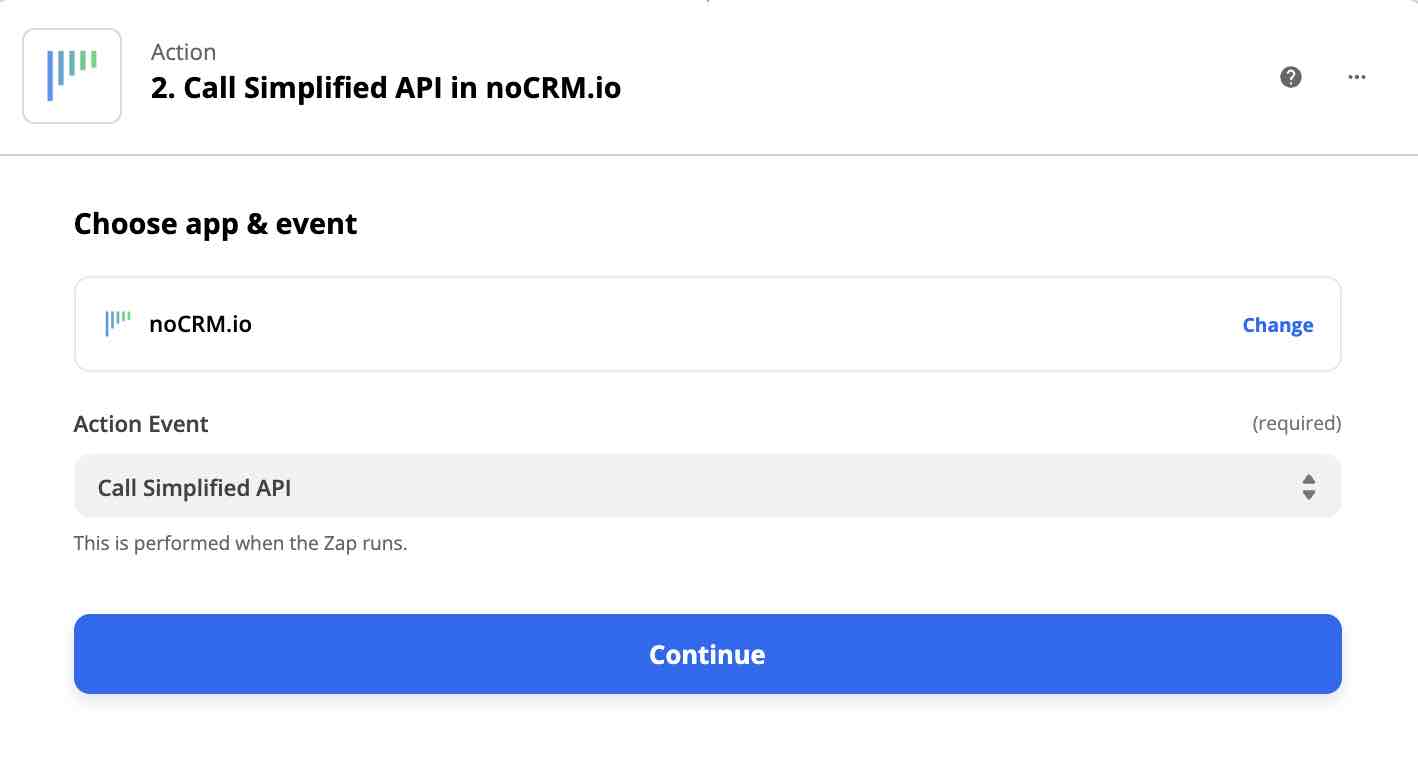
Configurez votre action
- Configurez votre opportunité en choisissant l'onglet Personnalisé et en trouvant l'ID de l'opportunité généré à partir du déclencheur.
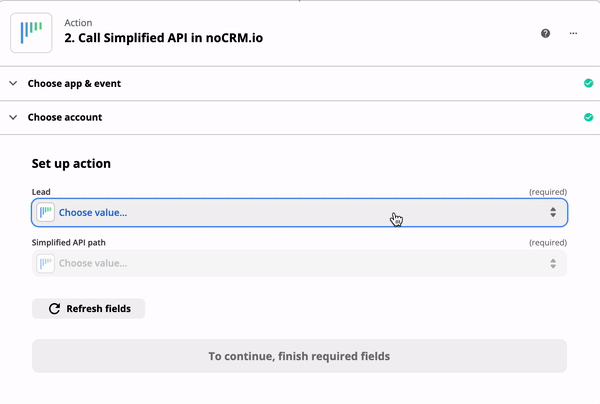
- Choisissez "Change lead status to Standby" comme Simplified API path. Après quelques secondes, deux autres champs apparaîtront :
I. Dans le premier champ, saisissez le nombre de jours dans le futur pour lesquels vous souhaitez programmer le rappel
II. Entrez l'ID de l'activité que vous souhaitez programmer
Remarque : Pour trouver l'ID d'activité, accédez à Panneau d'administration > Intégrations > API > ID d'objet de compte.
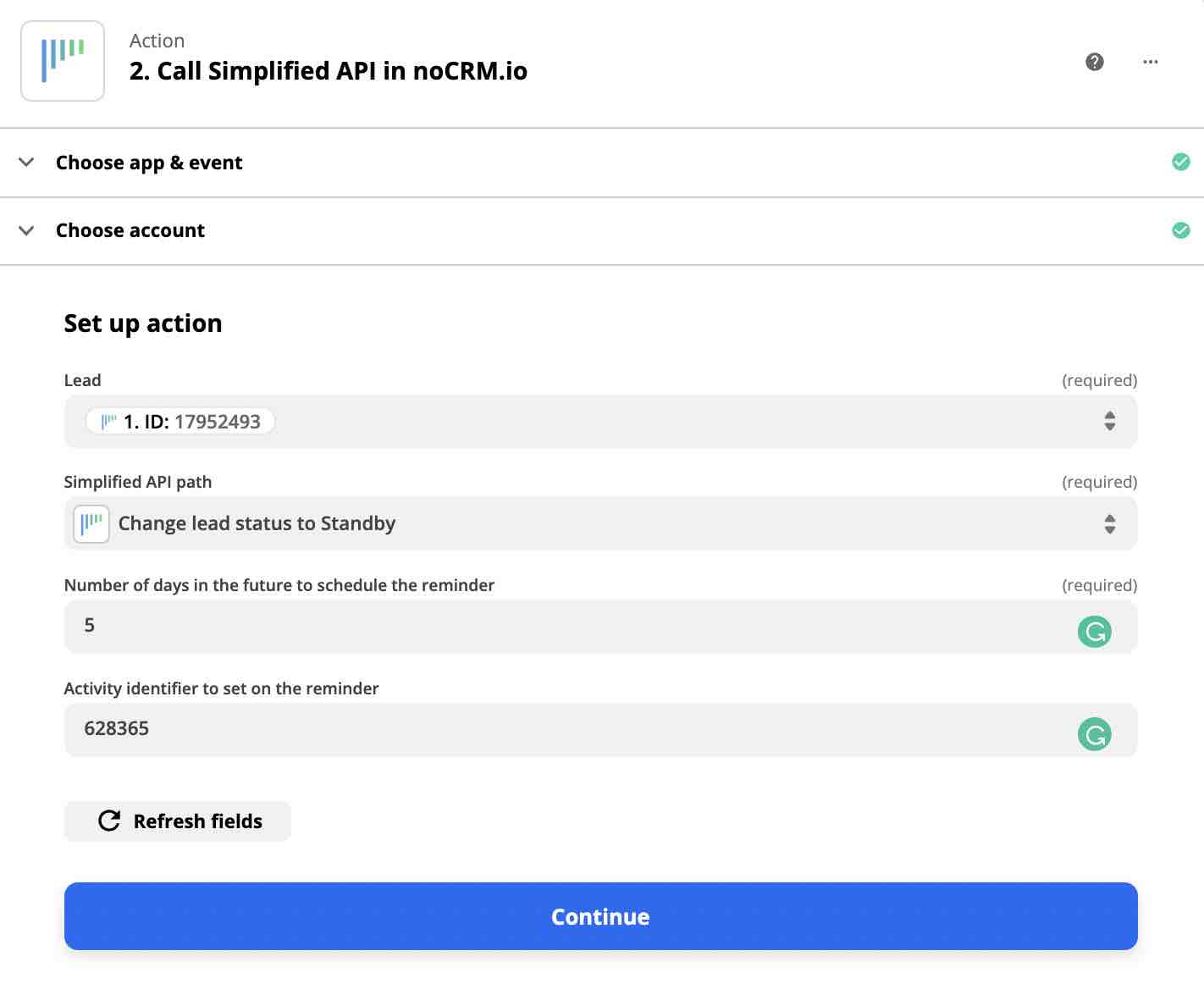
Vous avez terminé avec succès l'automatisation de ce processus simple mais efficace avec Zapier.
Construisez cette automatisation avec Make
Créez votre déclencheur
- Connectez-vous à votre compte Make et créez un nouveau scénario dans la section Scénarios
- Sélectionnez noCRM.io comme premier module et sélectionnez le déclencheur "Watch Lead Step Changed"
Cliquez sur le bouton Ajouter à côté du champ 'Connexions' :
I. Dans le champ Nom de la connexion, saisissez un nom pour la connexion.
II. Dans le champ Sous-domaine, saisissez le nom de domaine de votre compte. Par exemple, si l'adresse URL de votre compte est https://AccountName.nocrm.io/ alors votre sous-domaine est AccountName.
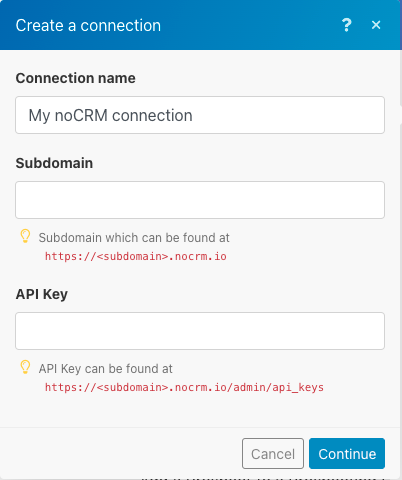
III. Récupérer votre clé API : accédez à votre panneau d'administration > Intégrations > API > Clés API > créez une nouvelle clé, copiez-la et cliquez sur continuer.
Créez votre action
- Sélectionnez noCRM.io comme deuxième module et choisissez l'action "Make an API Call"
- Choisissez la connexion que vous avez déjà configurée
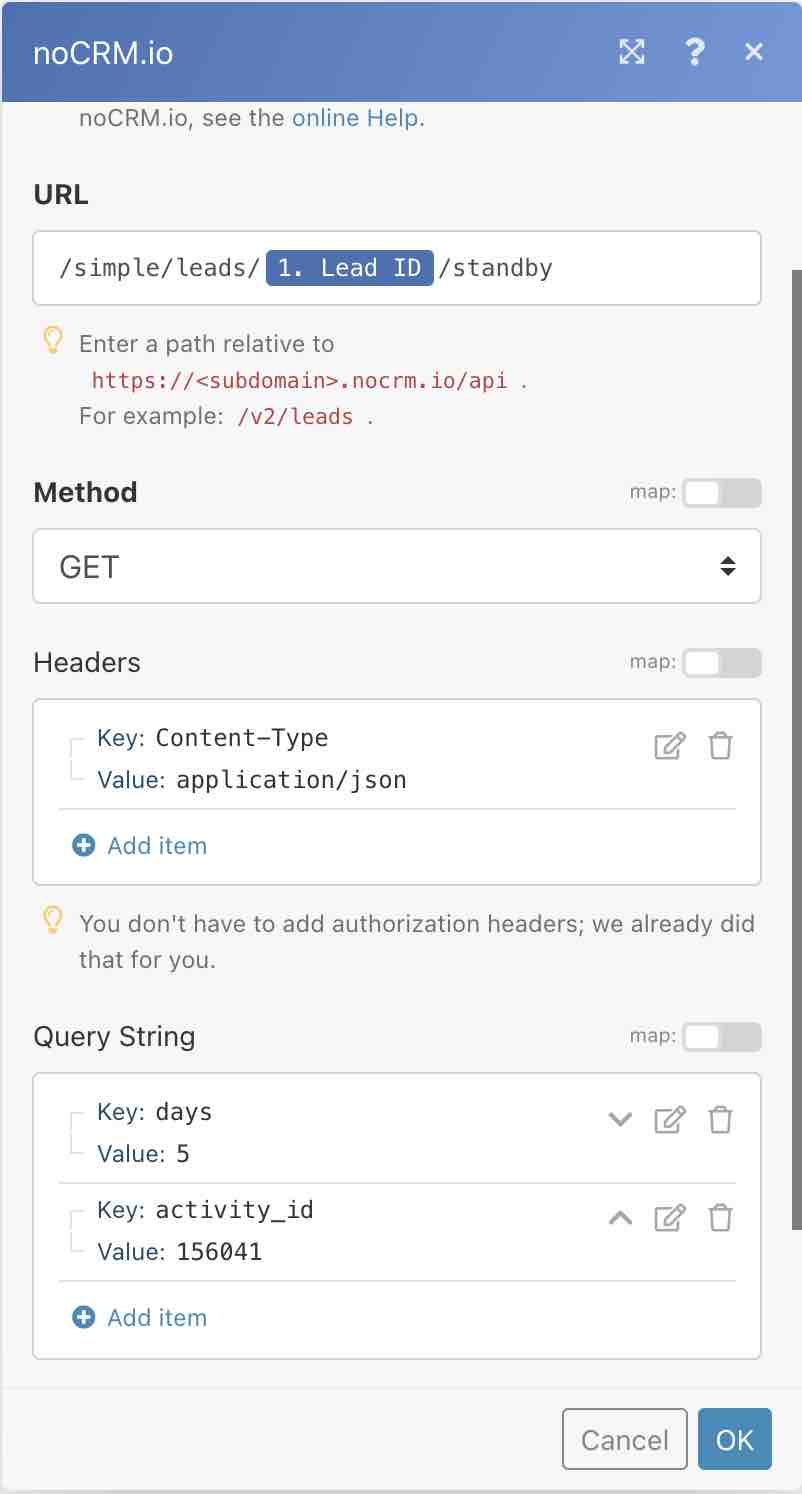
1| Ensuite, saisissez le champ URL suivant :
/simple/leads/{LeadId}/standby&activityid
Remarque : ne copiez pas et ne collez pas '{LeadId}'. Au lieu de cela, choisissez 'LeadID' dans le premier module.
2| Choisissez la méthode "GET" et faites défiler jusqu'à Query String et ajoutez deux Items.
I. Configurez le premier élément avec :
Key : days
Value : 5 (cela représente le nombre de jours dans le futur pour lesquels vous souhaitez programmer cette activité)
II. Définissez le deuxième élément avec :
Key : activity_id
Value : collez l'ID de l'activité que vous souhaitez programmer. Recherchez l'ID d'activité dans Panneau d'administration > Intégrations > API > ID d'objet de compte.
Créez votre filtre
- Cliquez sur les trois points entre les deux modules créés et sélectionnez « Set up a filter »
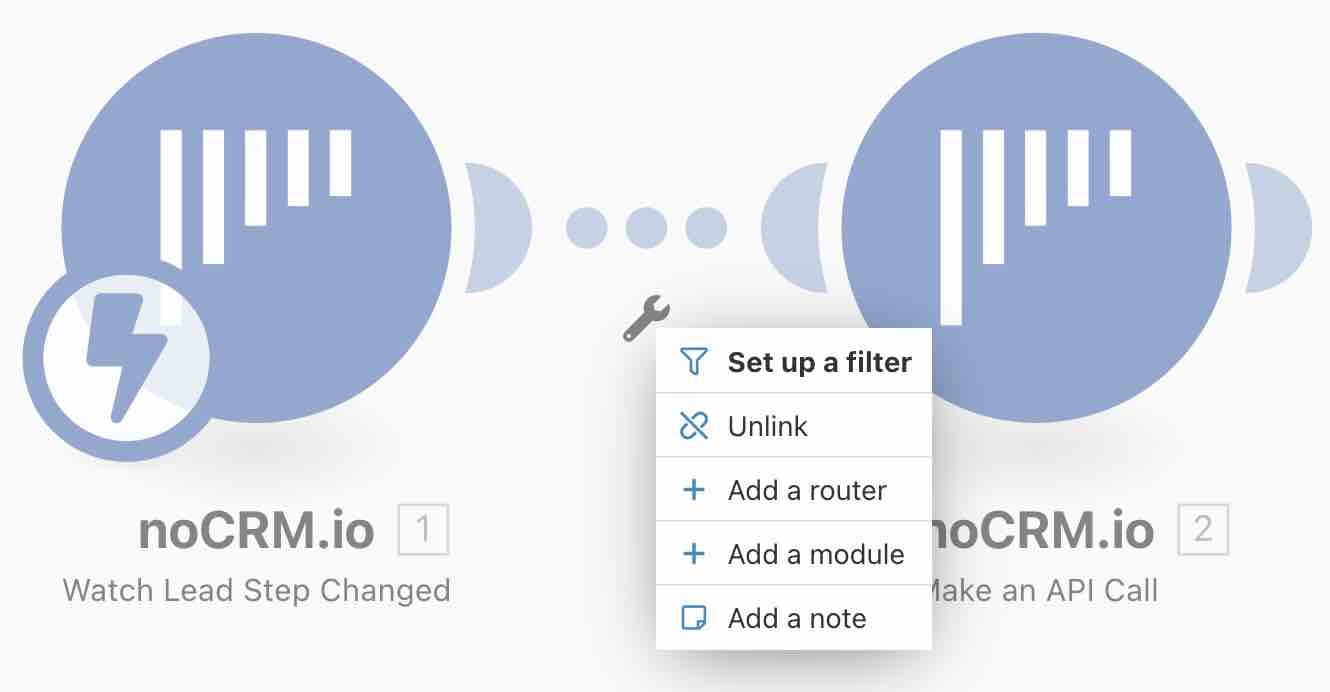
Remarque : Si vous avez plus d'un pipeline avec le même nom d'étape, ajoutez une autre condition avec le « pipeline » tiré du module noCRM.io et entrez le nom du bon pipeline dans l'opérateur de texte "Equal to".
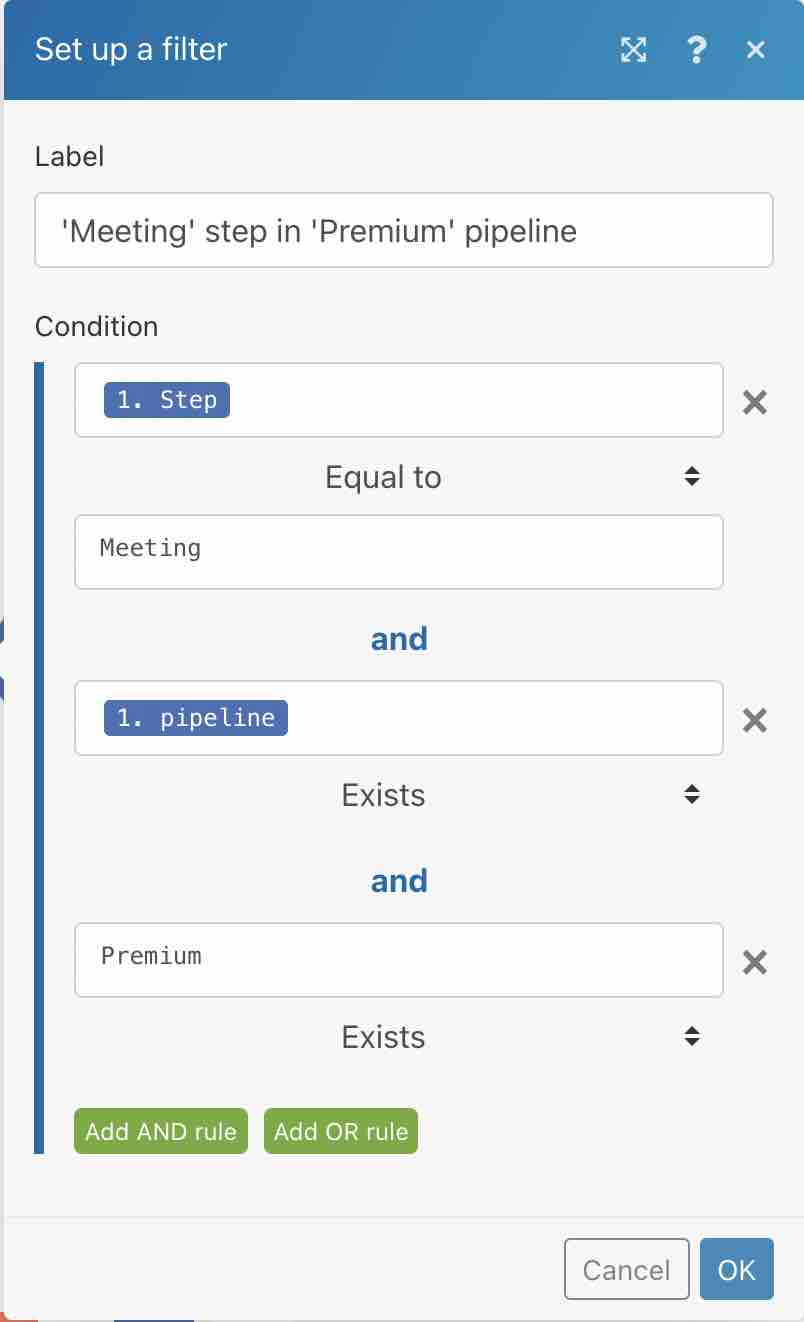
Votre scénario est maintenant prêt à être exécuté !
