Assegnare ad un agente un'opportunità in arrivo che soddisfa una condizione
Questo flusso di lavoro serve ad assegnare nuove opportunità non assegnate ad un utente specifico secondo determinate condizioni predefinite. In questo esempio la condizione è se l'opportunità comporta l'etichetta 'Europa'. L'obiettivo di questo flusso di lavoro è aiutarti a capire come aggiungere una logica specifica ad uno scenario.
Quando un'opportunità non assegnata entra nel tuo account noCRM.io da canali esterni, etichettata con un criterio a tua scelta, potresti volerlo assegnare automaticamente ad un utente specifico, in modo che inizi a lavorarci.
Ad esempio, lo faremo utilizzando 4 metodi diversi con il no-code:
- Metodo 1: Applica un filtro all'assegnazione delle opportunità agli agenti utilizzando Zapier
- Metodo 2: Applica un filtro all'assegnazione delle opportunità agli utenti che utilizzano Make
N.B.: I metodi con l'API semplificata seguono gli stessi passaggi di Zapier e di Make.
Metodo 1: Applica un filtro all'assegnazione delle opportunità agli agenti utilizzando Zapier
Seguendo il tutorial dell'automazione #1, il primo metodo su Zapier, aggiungiamo un filtro al flusso di lavoro.
Tra la prima e la seconda azione c'è un'icona più (+). Clicca sopra e seleziona Filter by Zapier come app. Ciò garantisce che il flusso di lavoro proceda solo se soddisfa la condizione predefinita da te.
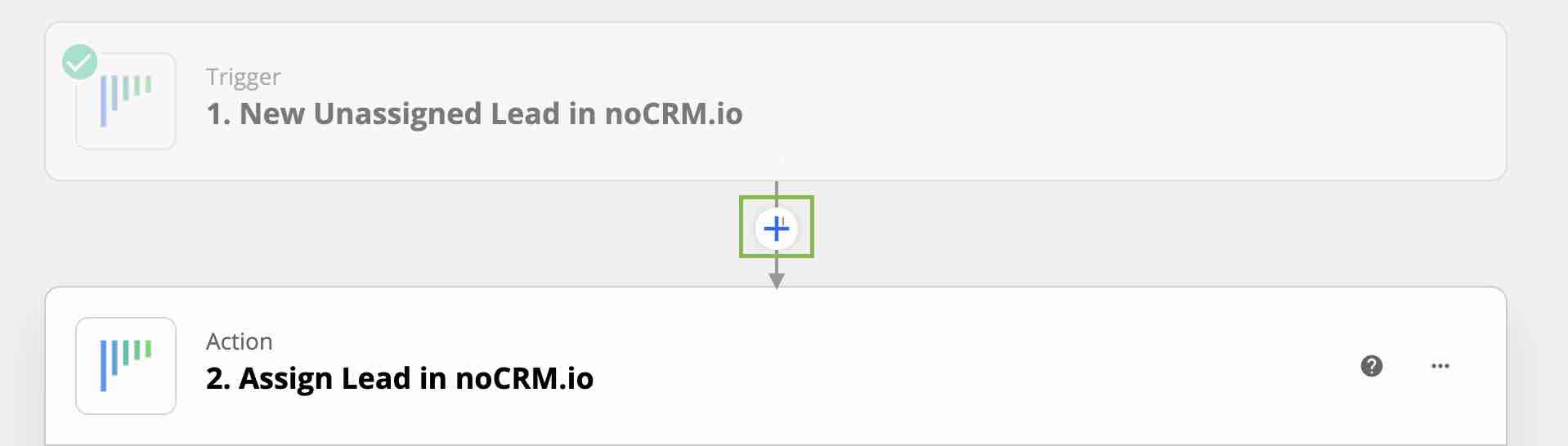
Scegli "Only continue if..." come evento di azione.
Il prossimo passo è impostare quel filtro. In questo caso, stiamo scegliendo la condizione come tag specifico.
Seleziona 'Tags' dal primo passaggio di noCRM.io, 'Text (Exactly matches)' e digita il tag "Europa".
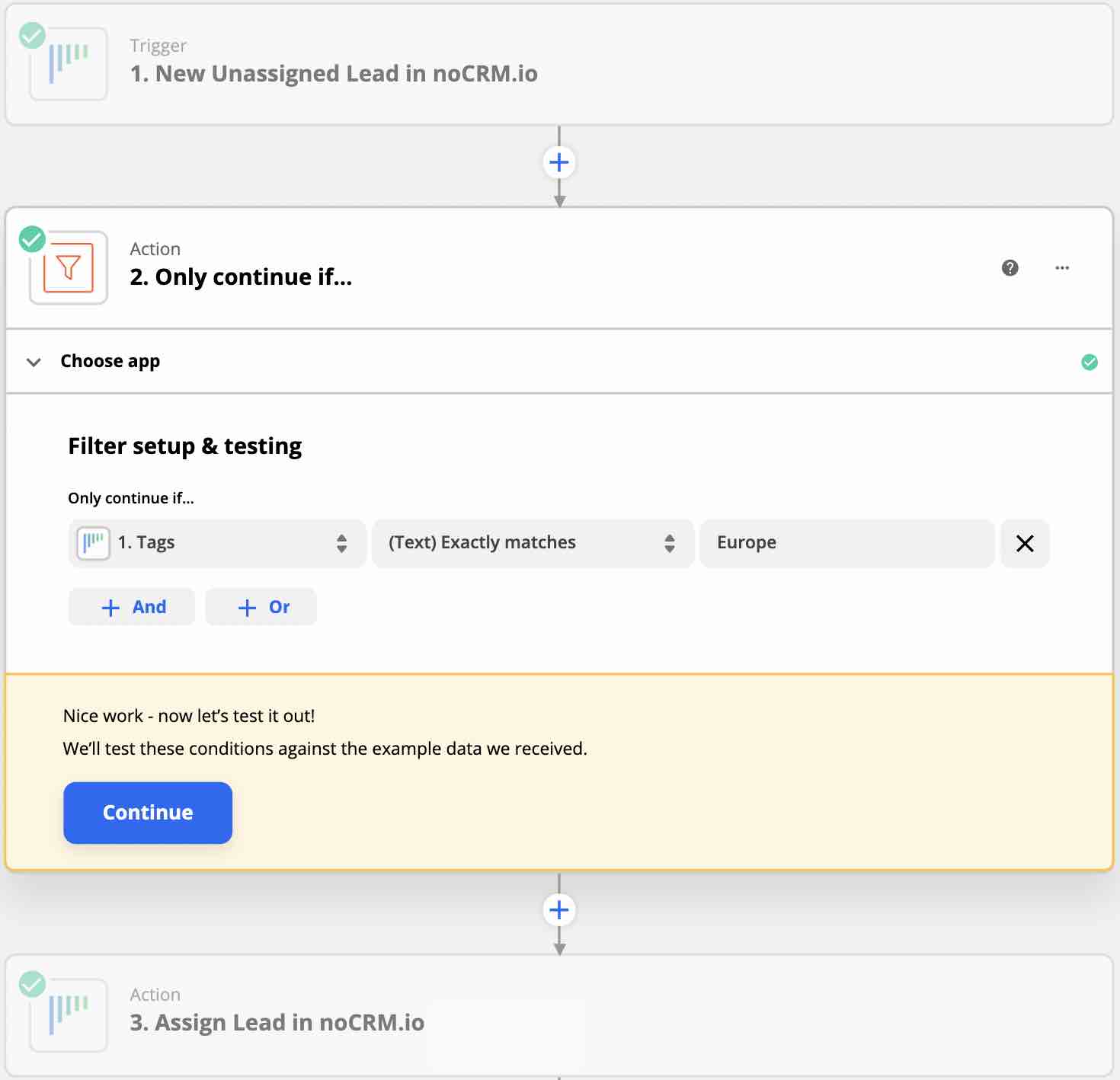
Seguendo il concetto "Quando succede, fai questo", è stata impostata l'azione "Assign lead". Tutto quello che devi fare è fare un test e cliccare su Make a Zap!.
Metodo 2: Applica un filtro all'assegnazione delle opportunità agli utenti che utilizzano Make
Ora facciamo la stessa cosa ma con Make.
Dopo aver completato i passaggi del tutorial di automazione #1, il primo metodo Make, aggiungeremo la condizione.
Ti ricordiamo che la condizione in questo esempio è assegnare un'opportunità con il tag "Europa" all'utente di tua scelta.
Clicca sulla linea di collegamento tra i due modelli. Apparirà il pannello per filtrare. Chiama il filtro 'Label' e aggiungi la condizione "Tags []" è uguale a "Europa".
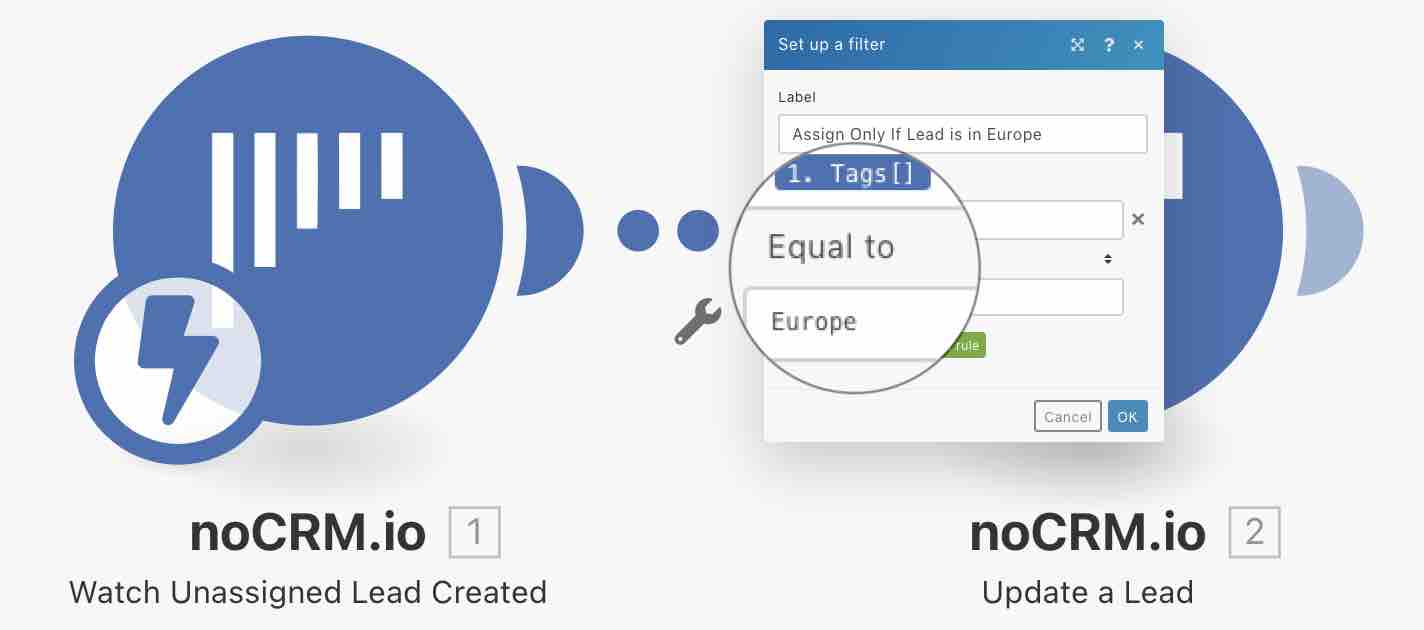
Esegui lo scenario per testarlo e attivalo nella sezione Scheduling in fondo allo schermo.
Ora che abbiamo aggiunto con successo un secondo livello al nostro flusso di lavoro, creiamo un flusso di lavoro automatizzato ancora più ampio per includere lo spostamento automatico di un'opportunità da uno step ad un altro con l'invio di una mail e la modifica dello stato dell'opportunità.
