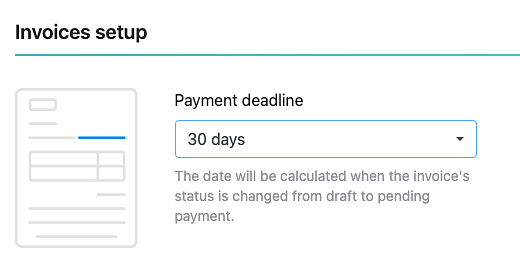Erstellen und verwenden Sie Kostenvoranschläge und Rechnungen innerhalb von noCRM
Dieser Beitrag beantwortet folgende Fragen:
- Einrichten von Kostenvoranschlägen und Rechnungen
- Verständnis der Rechnungstypen
- Erstellen und Verwalten von Kostenvoranschlägen
- Erstellen und Verwalten von Rechnungen
- Versenden von Kostenvoranschlägen und Rechnungen an Kunden
- Verwalten von Rechnungsstatus
- Festlegen von Zahlungsfristen und Bedingungen
Mit der Kostenvoranschlags- und Rechnungsfunktion von noCRM können Sie Ihren Abrechnungsprozess vereinfachen und klare Aufzeichnungen über Kundeninteraktionen führen. Dieser Artikel zeigt Ihnen, wie Sie Kostenvoranschläge erstellen, in Rechnungen umwandeln und verschiedene Rechnungstypen verwenden, um den Anforderungen Ihres Unternehmens gerecht zu werden.
Einrichten von Kostenvoranschlägen und Rechnungen
Bevor Sie beginnen, Kostenvoranschläge und Rechnungen in noCRM zu erstellen, sollte ein Account-Administrator diese Funktion im Admin-Panel konfigurieren, um sie an die Anforderungen und das Markenbild Ihres Unternehmens anzupassen.
erständnis der Rechnungstypen
noCRM bietet verschiedene Rechnungstypen, um unterschiedliche Abrechnungsszenarien zu unterstützen:
- Standardrechnung: Eine reguläre Rechnung für abgeschlossene Dienstleistungen oder Produkte
- Anzahlungsrechnung: Fordern Sie eine Vorauszahlung an, bevor das Projekt abgeschlossen ist. Der Betrag kann als fester Betrag oder als Prozentsatz des Gesamtbetrags festgelegt werden.
- Schlussrechnung: ine vollständige Übersicht aller geleisteten Zahlungen, einschließlich Anzahlungen, mit dem Gesamtbetrag abzüglich bereits fakturierter Anzahlungen.
- Gutschrift: Wird verwendet, um eine ausgestellte Rechnung zu korrigieren, z. B. bei Stornierungen, Rücksendungen oder Abrechnungsfehlern. Gutschriften erscheinen als negative Beträge.
Beste Praxis: Wählen Sie den passenden Rechnungstyp basierend auf der Abrechnung Ihres Kunden. Anzahlungs- und Schlussrechnungen sind ideal für Projekte mit mehreren Zahlungsphasen, während Gutschriften helfen, genaue Aufzeichnungen für Anpassungen zu führen.
Erstellen und Verwalten von Kostenvoranschlägen
Ein Kostenvoranschlag bietet eine Übersicht der voraussichtlichen Kosten für Ihre Produkte oder Dienstleistungen und gibt Ihren Kunden eine klare Vorstellung der erwarteten Ausgaben. So erstellen Sie einen Kostenvoranschlag:
- 1. Gehen Sie zum entsprechenden Lead: Navigieren Sie zu dem Lead, für den Sie einen Kostenvoranschlag erstellen möchten.
- 2. Wählen Sie "Kostenvoranschlag" oben auf der Lead-Karte.
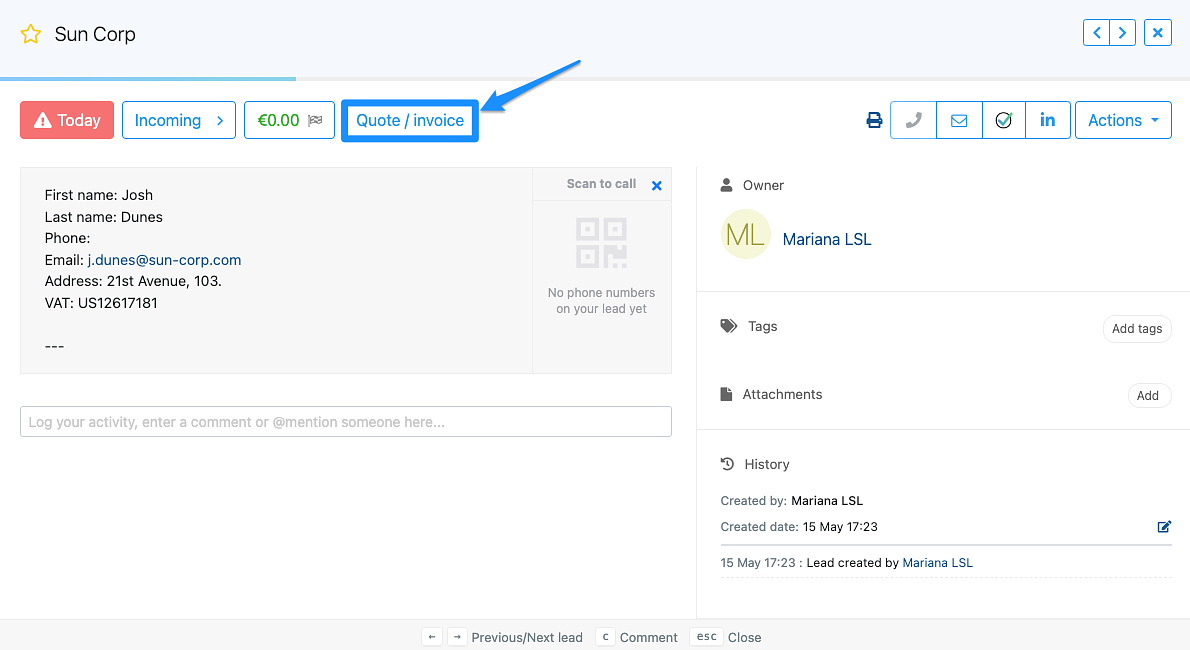
- 3. Geben Sie die Details ein:
- Artikelbeschreibung-: Geben Sie eine klare Beschreibung jedes Artikels oder jeder Dienstleistung an.
- Menge und Stückpreis: Tragen Sie Mengen und Preise für genaue Berechnungen ein.
- Steuer (optional): Wählen Sie einen Steuersatz, falls zutreffend.
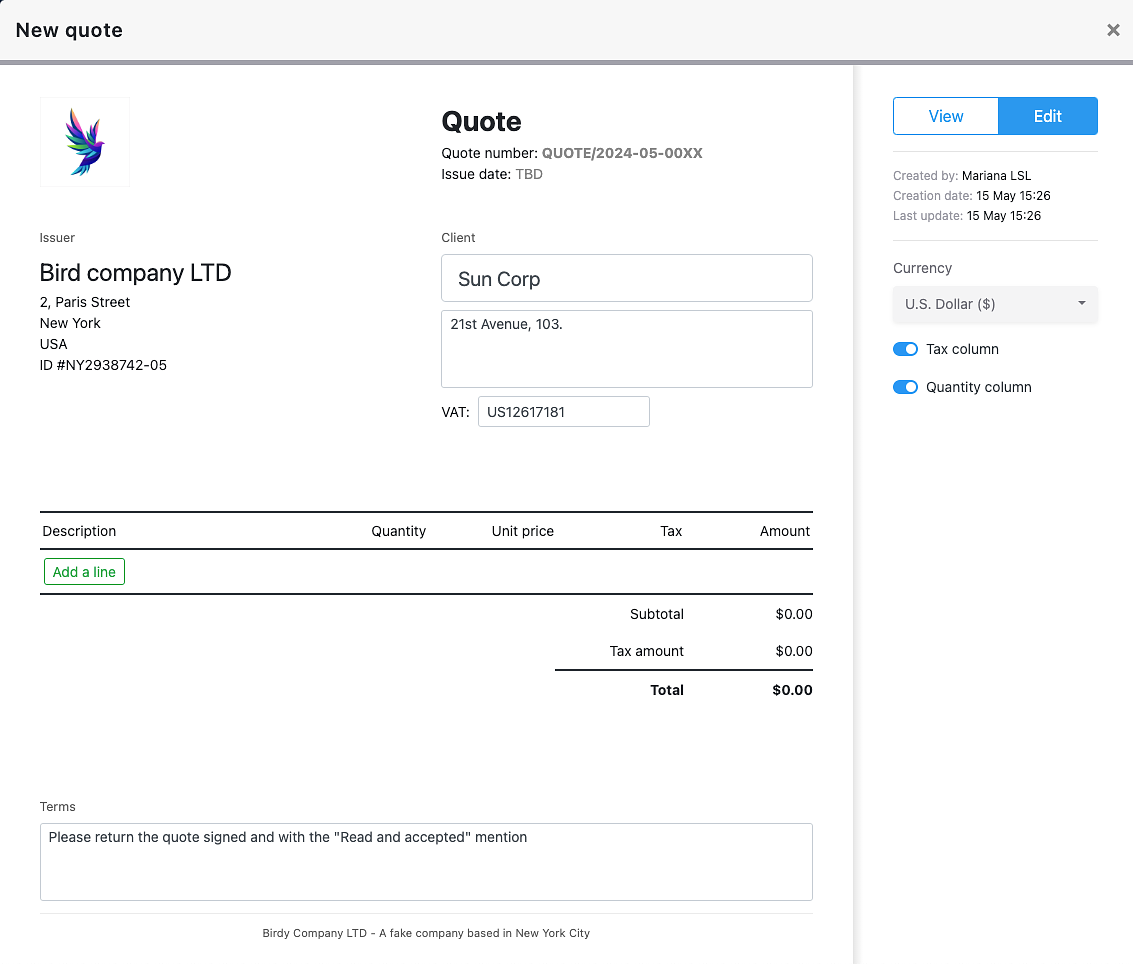
- 4. Überprüfen und speichern: Vorschau des Kostenvoranschlags anzeigen, und wenn alles stimmt, auf "Anzeigen" klicken, um ihn abzuschließen.
Erstellen und Verwalten von Rechnungen
Erstellen einer Rechnung aus einem Kostenvoranschlag
Sobald ein Kostenvoranschlag von einem Lead akzeptiert wurde, können Sie ganz einfach eine Rechnung daraus erstellen:
- 1. Öffnen Sie den akzeptierten Kostenvoranschlag..
- 2. Klicken Sie auf "Aktionen > Rechnung erstellen"": Die Details des Kostenvoranschlags werden automatisch in die neue Rechnung übertragen.
- 3. Prüfen Sie die Rechnungsdetails: Stellen Sie sicher, dass alle Details, einschließlich Beträge, Steuern und Zahlungsbedingungen, korrekt sind.
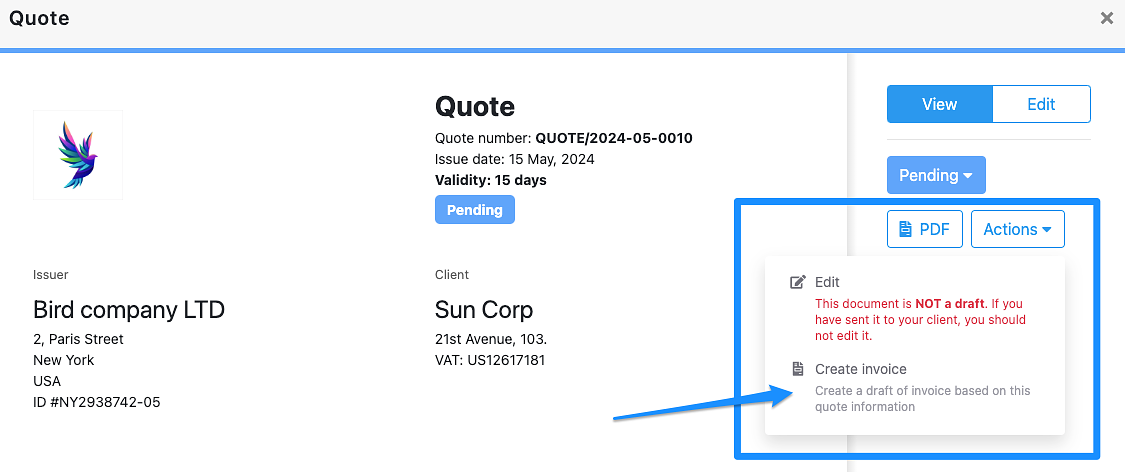
- 4. Speichern und abschließen: Speichern Sie die Rechnung, indem Sie den Status auf "Zahlung ausstehend" setzen, und senden Sie sie an Ihren Kunden.
Tipp: Überprüfen Sie die Abrechnungsdetails sorgfältig, bevor Sie den Kostenvoranschlag in eine Rechnung umwandeln, da dies das offizielle Abrechnungsdokument für den Kunden wird.
Erstellen einer Anzahlungsrechnung (aus einem bestehenden Kostenvoranschlag)
Eine Anzahlungsrechnung fordert eine Vorauszahlung vom Kunden an, die häufig für Projekte verwendet wird, die eine erste Finanzierung erfordern. So erstellen Sie eine Anzahlungsrechnung:
- 1. Gehen Sie zum entsprechenden Lead: Navigieren Sie zu dem Lead, für den Sie eine Anzahlung anfordern möchten.
- 2. Wählen Sie den genehmigten Kostenvoranschlag rechts auf der Lead-Karte aus.
- 3. Öffnen Sie den Kostenvoranschlag > Klicken Sie auf "Aktionen" > Anzahlungsrechnung erstellen
- 4. Geben Sie die Anzahldetails ein:
- Betrag oder Prozentsatz: Geben Sie die Anzahlung als festen Betrag oder Prozentsatz der Gesamtkosten des Projekts an.
- Beschreibung: Geben Sie eine klare Beschreibung an, wofür die Anzahlung gilt.
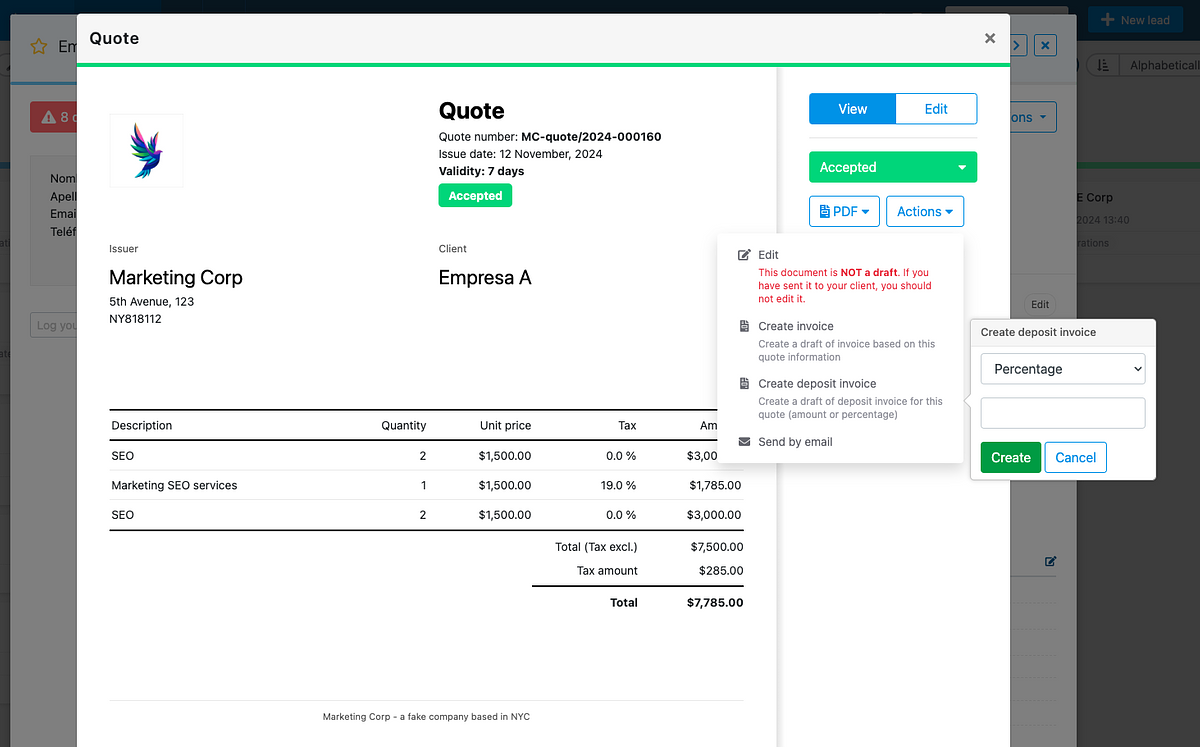
Sobald die Anzahlungsrechnung erstellt wurde, können Sie diese wie jede andere Rechnung verwalten und den Status entsprechend der eingegangenen Zahlungen aktualisieren. Die Anzahlung wird automatisch in der Schlussrechnung berücksichtigt, wodurch Transparenz und Genauigkeit im Abrechnungsprozess sichergestellt werden.
Tipp: Verwenden Sie Anzahlungsrechnungen, um die anfängliche Finanzierung sicherzustellen und einen klaren Zahlungsplan mit Ihrem Kunden festzulegen.
Sie können mehrere Anzahlungsrechnungen erstellen, immer basierend auf dem ursprünglichen Kostenvoranschlag.
Erstellen von Schlussrechnungen
Die Schlussrechnung fasst alle vorherigen Anzahlungsrechnungen zusammen und zeigt den verbleibenden Betrag.
Schritte zur Erstellung einer Schlussrechnung:
- Zum Lead gehen: Gehen Sie zu dem Lead, in dem das Projekt ursprünglich verwaltet wurde, und wählen Sie "Schlussrechnung erstellen" aus der Rechnung aus.
- Abzüge überprüfen: Das System wendet automatisch alle bereits ausgestellten Anzahlungsrechnungen an und zeigt sie als einzelne Posten auf der Schlussrechnung an. So wird sichergestellt, dass der Endbetrag korrekt die bisherigen Zahlungen widerspiegelt.
- Anpassungen (falls erforderlich): Überprüfen Sie zusätzliche Gebühren oder finale Anpassungen, bevor Sie die Rechnung speichern.
- Speichern und senden: Nachdem Sie die Rechnung geprüft haben, setzen Sie den Status auf "Zahlung ausstehend", um die Schlussrechnung offiziell zu machen. Anschließend können Sie diese direkt an Ihren Kunden senden.
Hinweis: Die Schlussrechnung zeigt den Gesamtbetrag des Vertrags, listet alle erhaltenen Anzahlungszahlungen auf und zeigt den verbleibenden Restbetrag. Diese Transparenz sorgt dafür, dass Kunden eine klare Übersicht über alle projektbezogenen Transaktionen haben.
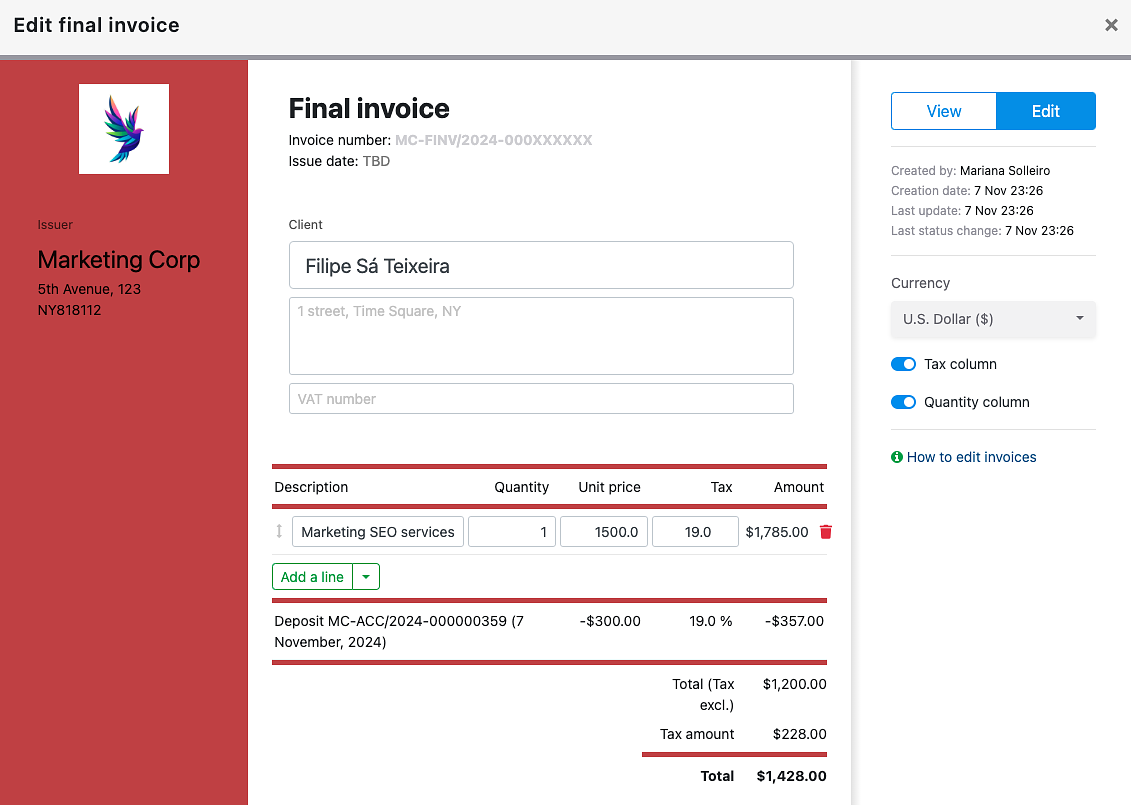
Verwendung von Gutschriften für Anpassungen
Gutschriften ermöglichen die Anpassung von Rechnungen, z. B. bei Teilrückerstattungen, Rücksendungen oder anderen Korrekturen.
- 1. Relevante Rechnung öffnen: Navigieren Sie zu der Rechnung, die angepasst werden muss.
- 2. "Gutschrift erstellen" auswählen: Geben Sie den gutzuschreibenden Betrag ein und bestätigen Sie.
- 3. Gutschrift anzeigen und speichern: Die Gutschrift wird auf die Rechnung angewendet und der Saldo entsprechend aktualisiert.
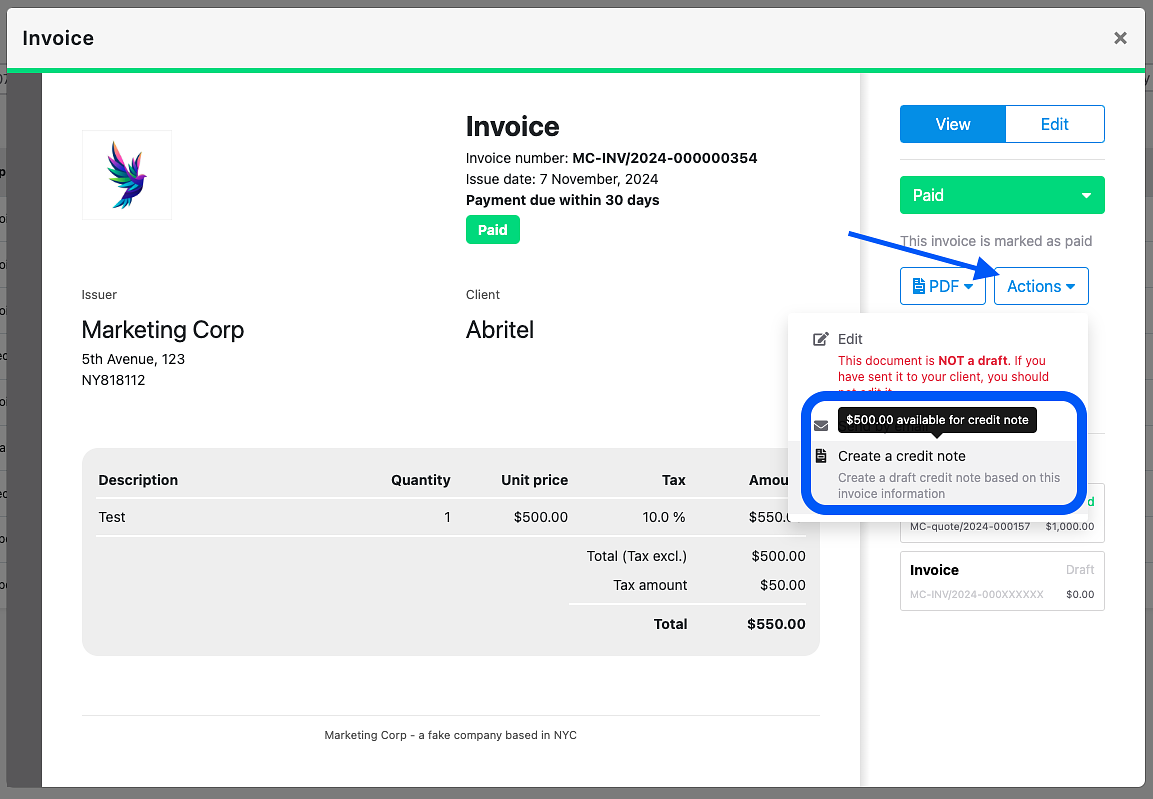
Tipp: Erstellen Sie Gutschriften nur, wenn es erforderlich ist, um die Buchhaltungsunterlagen klar und präzise zu halten.
Versenden von Kostenvoranschlägen und Rechnungen an Kunden
Sobald ein Kostenvoranschlag oder eine Rechnung bereit ist, können Sie sie auf zwei Arten versenden:
- 1. Als PDF herunterladen und per E-Mail senden.
- 2. E-Mail direkt im Tab "E-Mail" des Leads schreiben, auf "Anhänge" klicken und den gewünschten Kostenvoranschlag oder die Rechnung als Link anhängen.
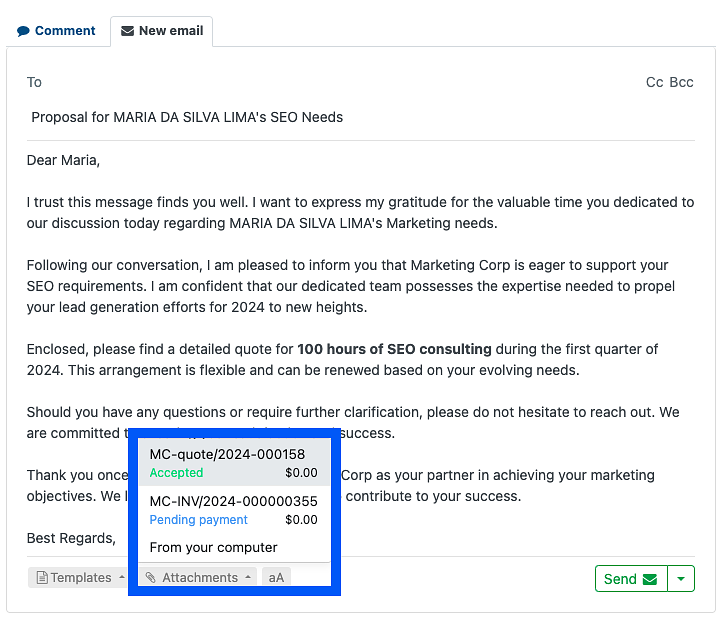
Verwalten von Rechnungsstatus
Rechnungsstatus helfen, den Fortschritt der Zahlung zu verfolgen und Lead-Status zu aktualisieren. Keine Sorge, der Lead sieht den Status nicht!
So funktionieren die Status:
- Entwurf: Die Rechnung wird noch erstellt und kann bearbeitet werden.
- Zahlung ausstehend: Nach Abschluss wird die Rechnung als offiziell gesendet markiert.
- Bezahlt: Markieren Sie die Rechnung als bezahlt, sobald der Kunde die Zahlung abgeschlossen hat.
- Unbezahlt: Markieren Sie die Rechnung als unbezahlt, wenn der Kunde nicht innerhalb der Frist zahlt.
Beste Praxis: Aktualisieren Sie Rechnungsstatus regelmäßig, um präzise Aufzeichnungen zu führen, und nutzen Sie die Automatisierungen von noCRM, um Lead-Status basierend auf Rechnungsstatus zu ändern (z. B. Lead auf "Gewonnen" setzen, wenn die Rechnung als bezahlt markiert wird).
Zahlungsfristen und Bedingungen festlegen
Klare Zahlungsfristen und Bedingungen helfen, Kundenanforderungen zu erfüllen und den Abrechnungsprozess zu optimieren.
- Standard-Zahlungsfristen: IIm Admin-Panel unter Rechnungsbedingungen können Sie eine Standardfrist festlegen (z. B. 10 Tage).
- Individuelle Bedingungen: Sie können spezifische Bedingungen für einzelne Rechnungen hinzufügen, wie z. B. spezielle Zahlungsanweisungen oder Verzugsgebühren.
Beste Praxis: Definieren Sie präzise und klare Bedingungen auf jeder Rechnung, um Missverständnisse zu vermeiden und die Zahlungsfristen zu verbessern.