Use tags to filter leads and obtain accurate statistics
This article answers the following questions:
Categories & tags are very important inside noCRM since they are the only way of filtering information and obtaining insightful statistics. You cannot filter by lead field, so make sure to create all the categories & corresponding tags at the very beginning.
In this article, we explain how to create categories & tags to filter and classify your leads in your noCRM account, how to edit them if necessary, and share few articles on the power of tags.
How to create categories and tags
To create categories and tags, go to Admin panel > Sales Process > Predefined tags
When you create a predefined tag, you must create it in a category. You can place them in alphabetical order, or use the arrows on the left side to order them as you prefer.
Typical categories/tags could be:
- Origin (Website, Google, E-mail, Phone, Event, LinkedIn)
- Product (my super product n°1, product n°2)
- Company size (0-10,11-30,31-100)
⚠️ It's not possible to import a list of categories and tags, you have to create them manually.
There is no limit in the number of tags. Nonetheless, we suggest that you don't create too many as it might become confusing to your sales reps. Try to make it as user-friendly as possible. Also, if you happen to have multiple pipelines and some tags only apply to a specific pipeline, you can use the Pipeline-centric setup.
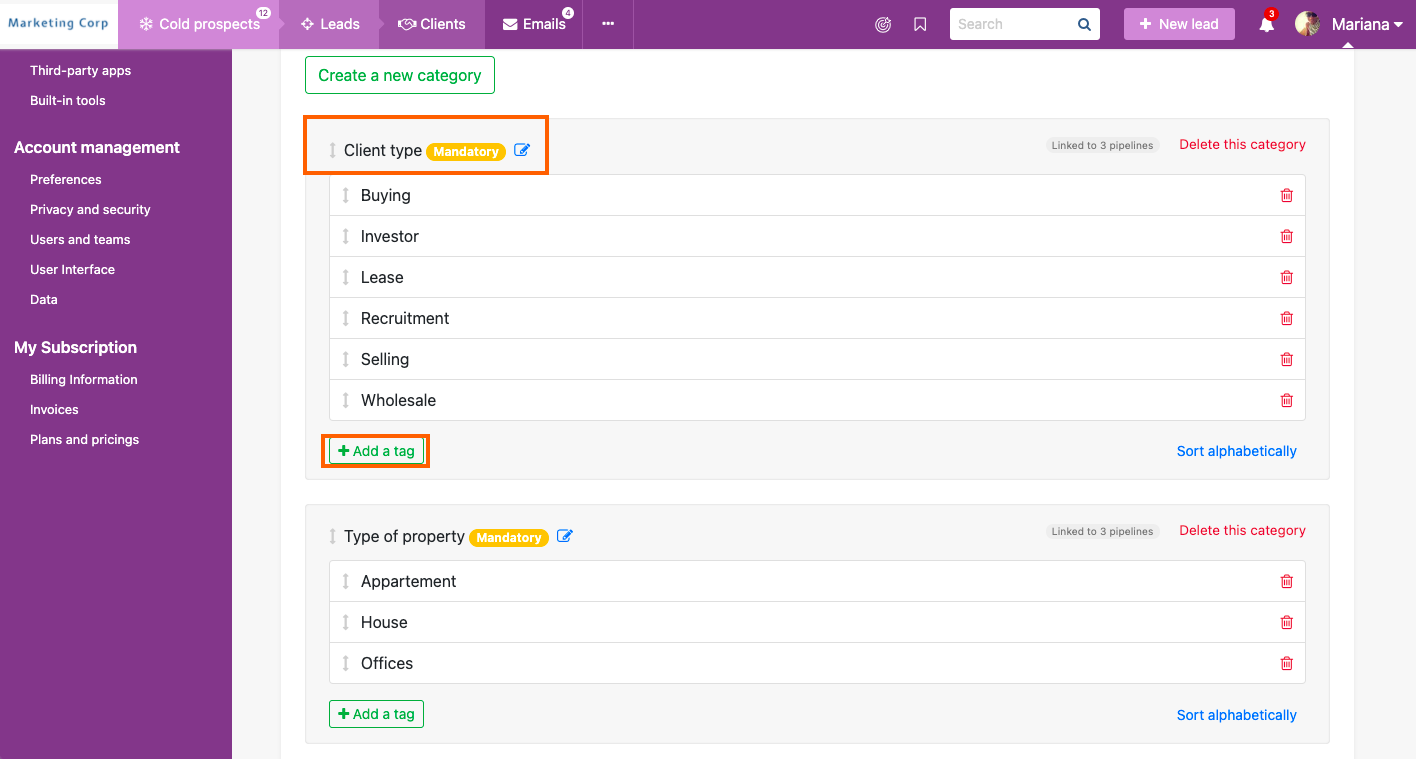
⚠️ As an admin, to make sure your noCRM account is well structured and get relevant data in the statistics you can:
- Prevent users to add free tags to the leads that haven’t been set up in the Admin panel by ticking the Remove free tags field checkbox in Admin panel > Preferences.
- Make categories mandatory to make sure at least 1 tag per category is selected when creating a lead. Categories can not be made mandatory at a specific stage of the pipeline, meaning they are mandatory at the creation of the lead.
How to edit existing tags
If you wish to edit a tag that you have predefined or manually created, the only way of doing it is the following:
- Filter by the tag you wish to change.
- Choose the compact mode.
- Select all leads by clicking on the first checkbox. A multi-options menu appears. Click on Tags.
- First massively add the new tag and only then massively remove the old tag.
- Go to your Admin panel > Predefined tags, remove the old tag and add the new one.
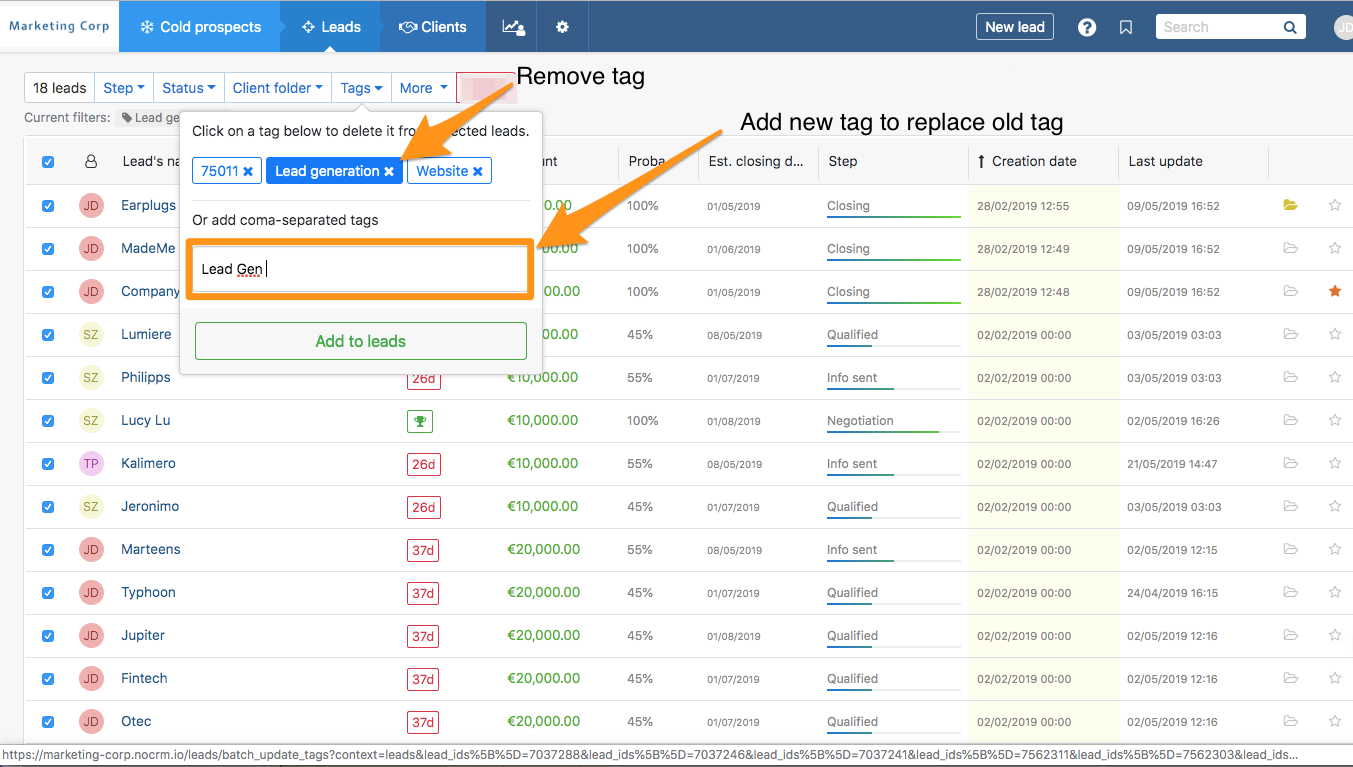
How to delete existing tags
You can delete a predefined tag from your Admin panel, but it won't be deleted from leads. To remove tags from leads, please follow the instructions below:
- Filter by the tag you wish to remove.
- Choose the compact mode.
- Select all leads.
- Massively remove the tag.
- Go to your Admin panel > Predefined tags, remove the old tag.
Watch this quick video
